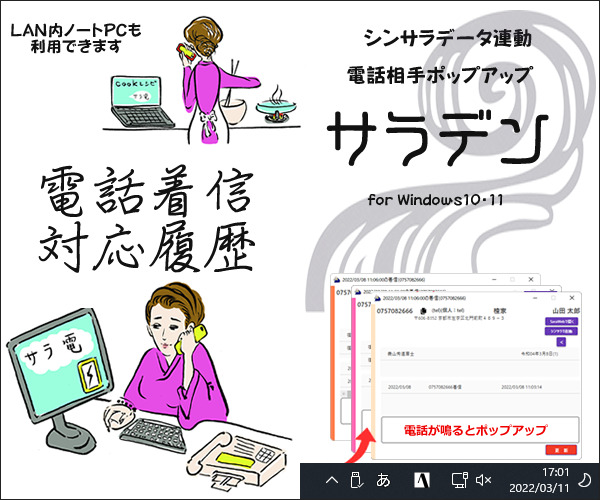過去帳など印刷物をPDF出力するには(iPadで「ページめくり的」に見るには(i文庫HD利用))
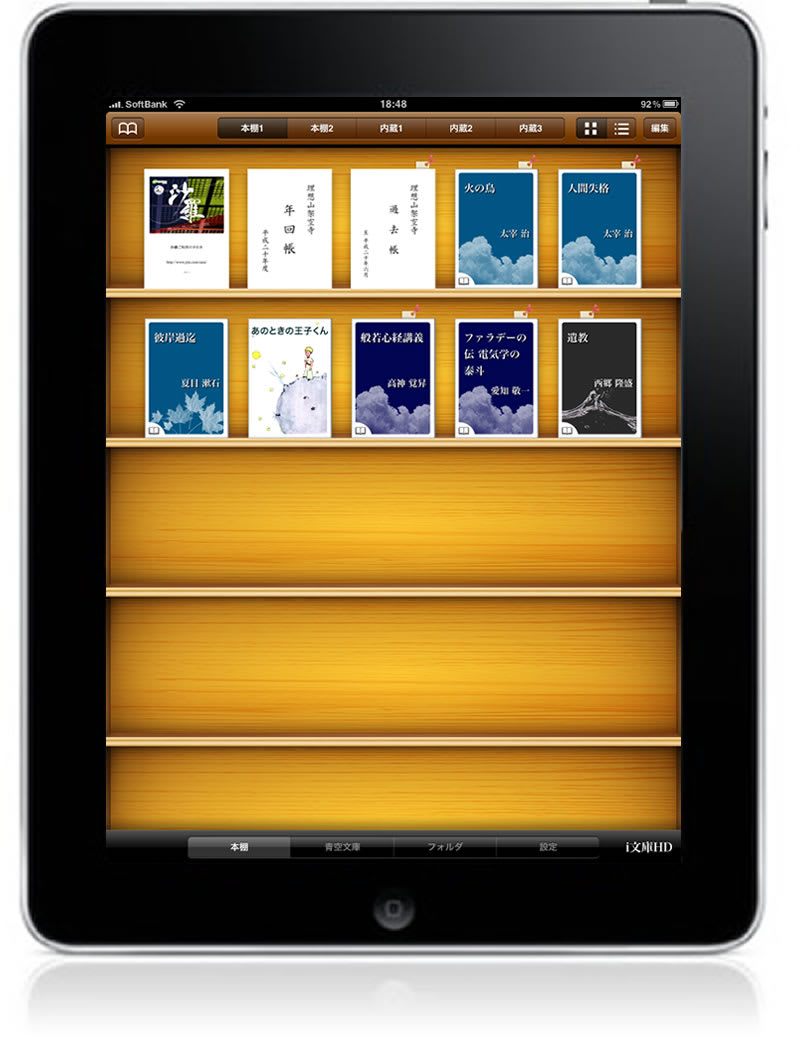
この機能は、iPad およびi文庫HD(iPad用アプリ:600円?)そしてFTPソフト(FFFTPなど→無料)が必要です。
※iPadと沙羅が起動しているPCが同じネットワーク内(LAN)にて繋がっている必要があります。Wi-fi環境でない場合は、PCから一旦どこかのサーバー等にPDFファイルをアップして、iPadでダウンロードする方法でもi文庫HDに取り込むことができます。(※後述)
過去帳→印刷→用紙を選んでプレビュー
↓
「PDF」に出力(PDFファイル名は例:過去帳.pdf。適当な場所に保存して下さい。→あとからFTPで転送するのでわかりやすい場所へ保存しておいてください。)
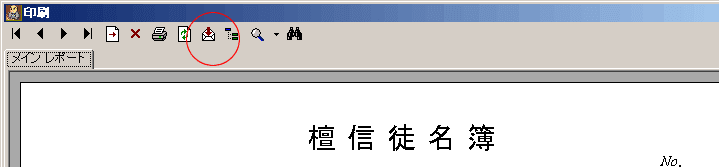
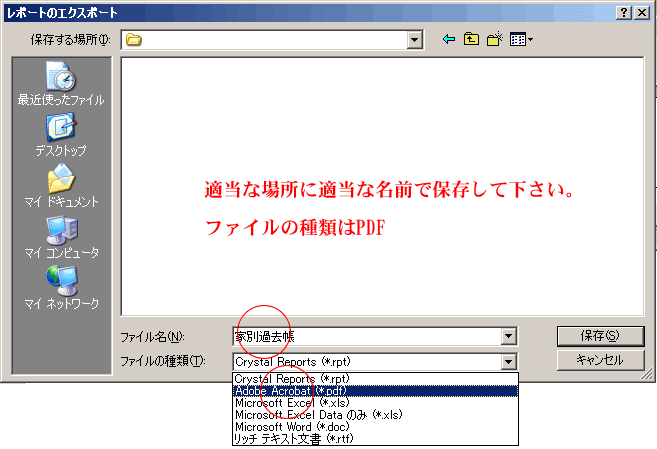
↓
===方法1
※iTuneを使って送信する方法があります。(これが一番わかりやすいかも)
USBを使ったiTunesによるアップロードで、オーソドックスな方法。
iTunesの「アプリ」タブのiBunkoHDを選ぶとフォルダ、ファイルリストが出ます。
そこに作成したPDFファイルをドラッグ&ドロップし、iTunesの「同期」ボタンを押すとアップロードされる。
※USBコードをつないで、iTunesたちあげてという手間が面倒な場合がある。
===方法2
======FTPを日頃使っている方は・・・・
iPadにて、i文庫HDを起動
↓
画面下部の「フォルダ」をタップ
↓
画面右上の「FTP」をタップ
↓
start service をオンに→そのままの状態にしておく
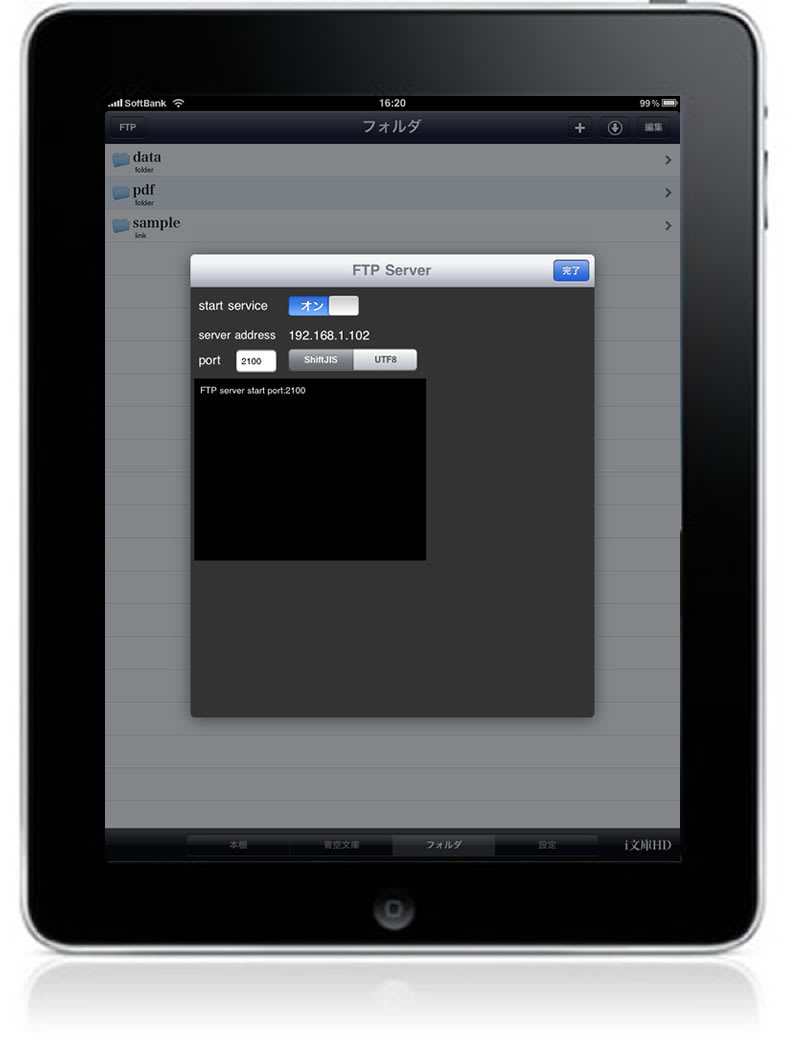
↓
FFFTPを開いて、下図のように設定
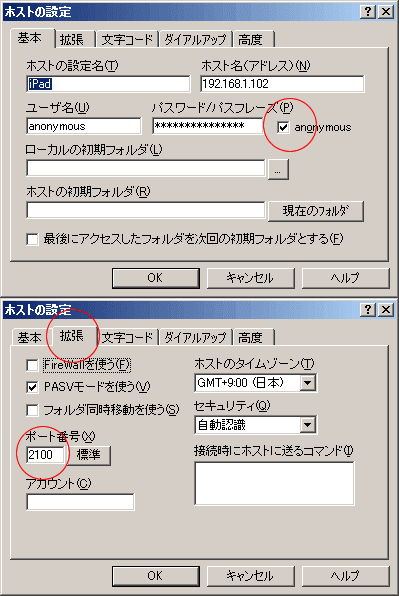
ポート番号は2100
↓
アクセスして保存したファイル(例:過去帳.pdf)をアップロード
↓
アップロードが終わったら、FTP終了。ファイルが一覧に見えるはずです。
↓
ファイルをクリックすると窓がでますので、「読む」
↓
これでiPadで読むことができます!
※上記は過去帳の例ですが、名簿や通常のワープロ文書・その他ドキュメント類もPDF化してアップロードすれば、i文庫HDで読むことができます。
===方法3
※Wi-fi環境でない場合は、PCから一旦どこかのサーバー等にPDFファイルをアップして、iPadでダウンロードする方法でもi文庫HDに取り込むことができます。
↓↓↓↓↓↓↓
i文庫のフォルダ画面で、画面右上の↓をタップ
↓
pdfファイルの直URLを入力してダウンロード