エクセル自由設計では「人それぞれの金種(例:護持会費・墓地管理費の合算など)」を印刷できますが、もし金額固定や金額空欄(先方様に自由に書いてもらう形式)でしたら、「沙羅から筆まめ出力」の方が位置が合わせやすくて印刷スピードが早い場合があります。
※プリンタによります。
「名簿で絞り込んだ状態」または「宛名書き」のツールバー「筆まめ出力」(画面によっては「年賀状ソフトへデータ書き出し」)をクリック→「開始」で筆まめが起動します。
沙羅から
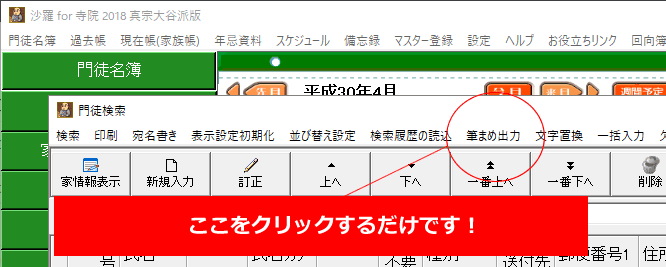
シンサラから
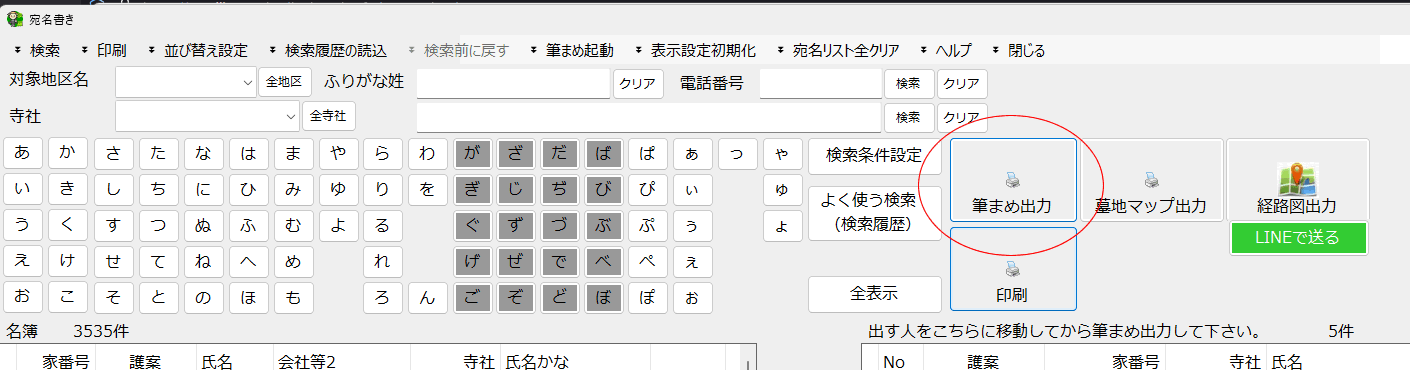
「ゆうちょ付きA4用紙用」「ゆうちょ窓口で配布している取扱票(180mm×113mm)用」のサンプルファイルを作ってみましたので、一度お試しください。
口座番号や文章・摘要欄などは直接文章を打ち込んでおきます。住所氏名電話番号は沙羅から筆まめに出力します。
2ケ所印字(下部にある氏名・住所)は「文章入力」の「その他タブ」にある「データ差込」機能を使って印字します。
ゆうちょ付きA4サンプルファイルのダウンロード※「ゆうちょの窓口で配布している払込取扱票」のサイズは、180mm ✖ 113mm(114mm)
ゆうちょの窓口で配布している払込取扱票へのサンプルファイルのダウンロード※プリンタなどによって少々微妙に異なります。口座番号や金額は必ず変更してください。
※「OCR-B フォントでサイズ=13pt」「数字を半角_間に半角スペース」で入力し、「行位置は右寄せ」文字間は「広く」で何となく枠に入りました。
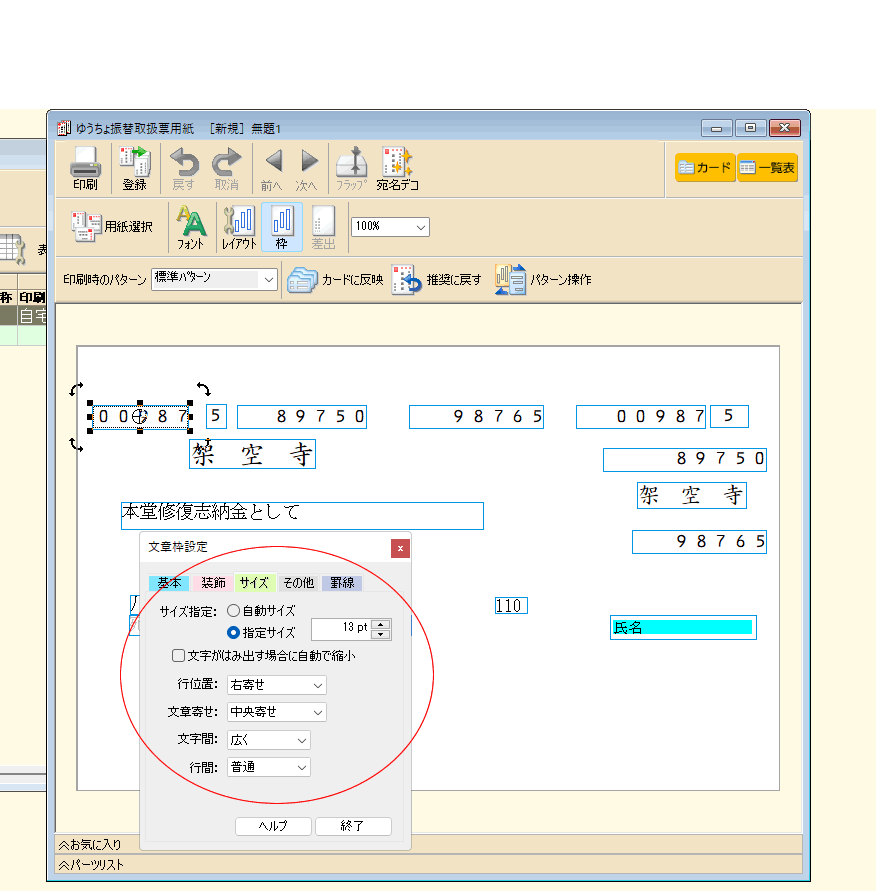
用紙形式の追加手順:
(1)ダウンロードしたファイルを「わかりやすい場所に保存」してください。
※最近のブラウザでは「ダウンロード」フォルダに保存されることが多いです。
(2)筆まめで「用紙選択」→「ユーザー」→「レイアウトファイルの取り込み」にて保存したファイルを読み込んでください。
※「ユーザー」をクリックしないと「レイアウトファイルの取り込み」は表示されません。
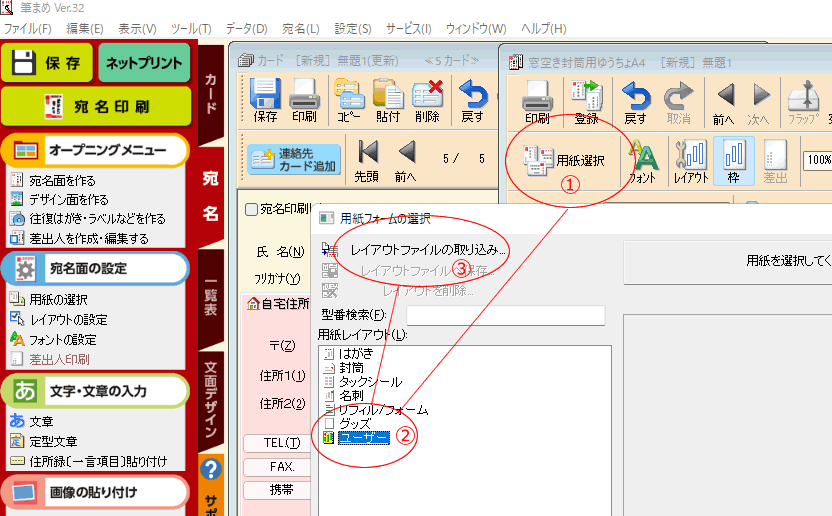
(3)口座番号や文章の部分を変更してください。※必ず変更後は「登録」で上書き(または別名で登録 例:架空寺ゆうちょA4)してください。
※QRコードもサンプルですので、貴寺のQRを作成して画像として保存したものと入れ替え(または削除)してください。⇒QRコード作成サイトはこちら
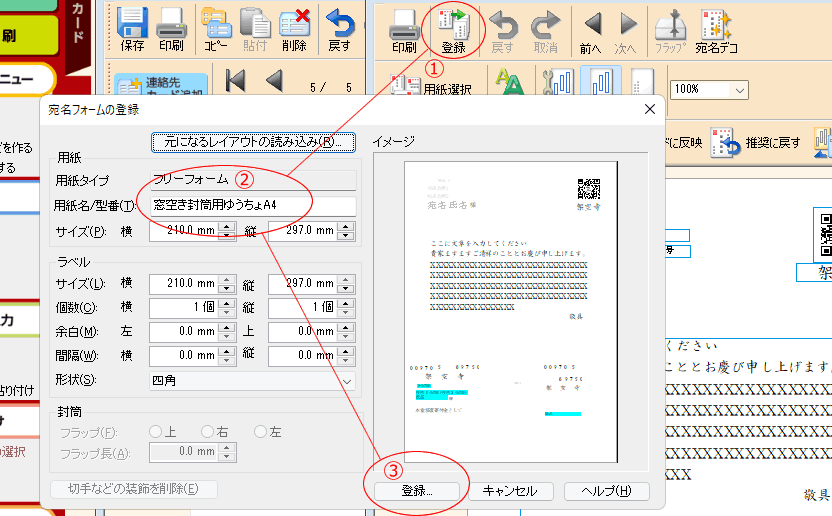
うまくいかない場合やご不明点などございましたら、お気軽に 075-708-2666 までご連絡ください。
『氏名や住所を複数の場所(上部と下部)に印字する』というのがミソです。
※画面上では、下部の差し込みデータ部分は表示されませんが印刷プレビューでは表示されます。
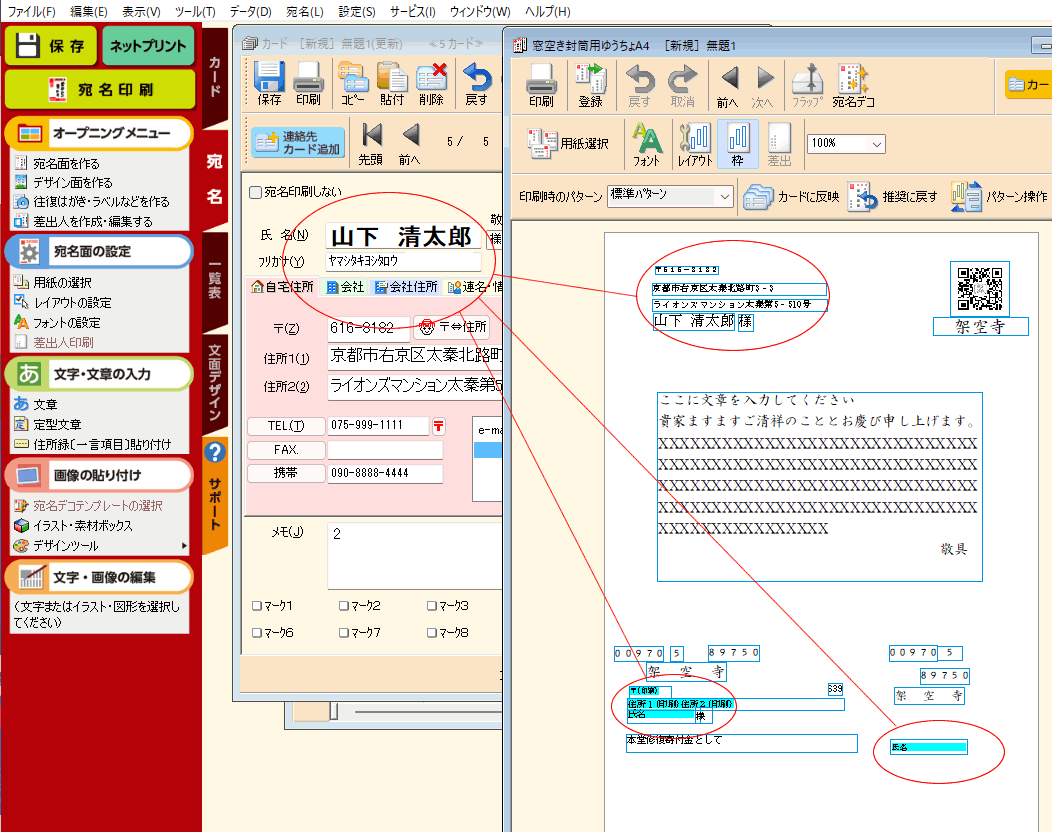
金額固定の場合の文字挿入方法
例:12000円という固定金額を入れる場合
(1)まずカーソルをデザイン面に置き、
(2)左メニューから『文字・文章』の入力→「文章」をクリックして半角文字で「12000」と入力
(3)サイズを調整して適当な場所に移動してください。
(4)その領域をクリックして『基本タブ』にてフォントを「欧文」をクリックしてフォント(OCR-Bなど)を選択。
(5)『サイズタブ』にて「行位置」は「均等割付」がいいでしょう。
(5)ゆうちょ銀行用紙の場合、右側にも金額欄がありますので、上記(1)~(4)でもう一つ追加してください。
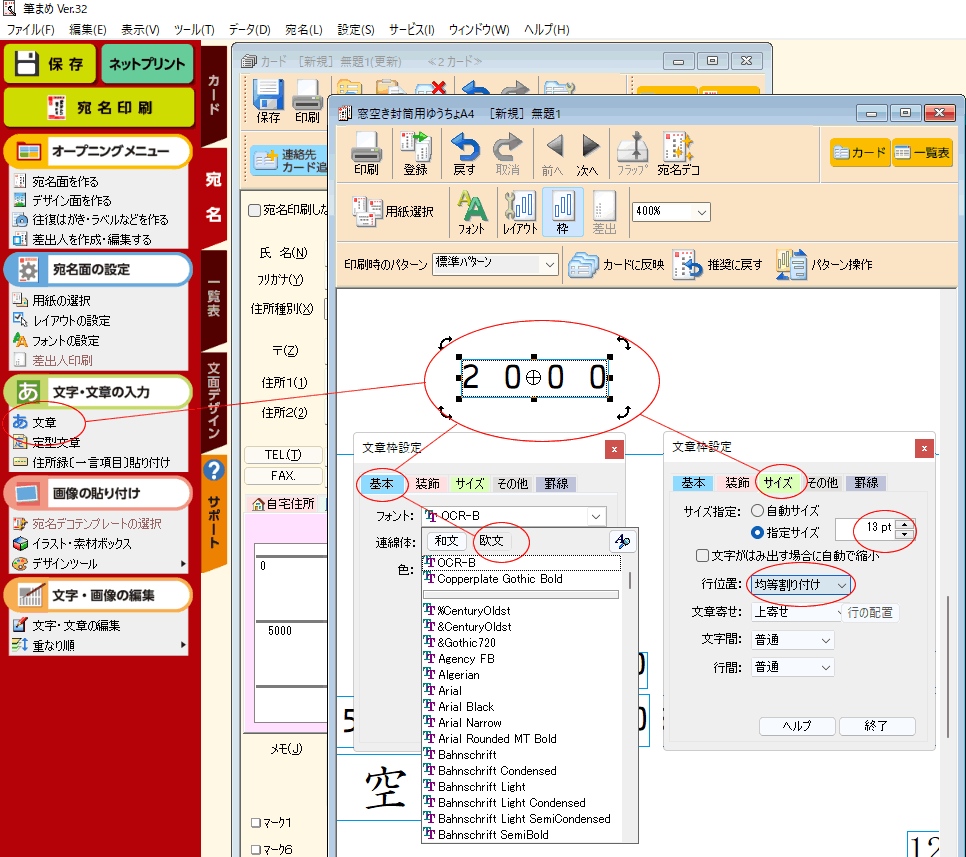
編集終了時には用紙登録を忘れずに(わかりやすい名前で登録しましょう。次回も使えます。)
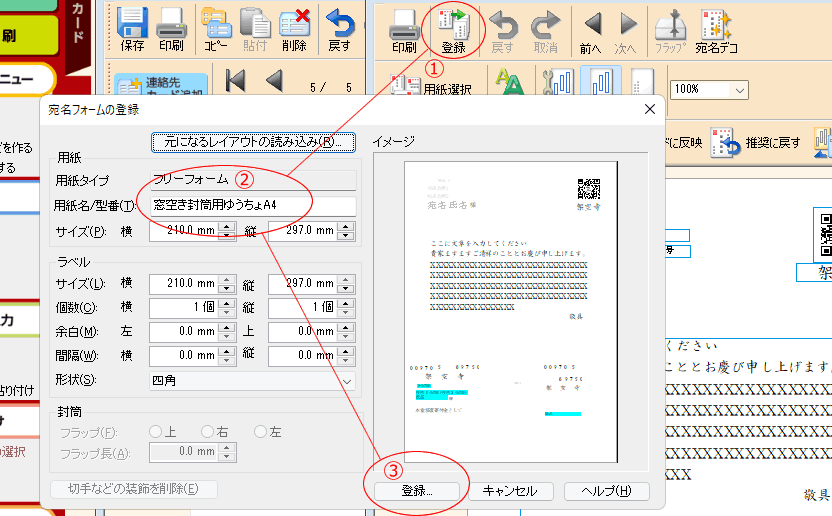
補足:筆まめ32で備考タブを表示するには?
備考タブを表示するには、
(1)まずカード型ウィンドウ(氏名などを入力する欄)の方にカーソルを置き、
(2)ツールバーの『表示』→『住所録フォーム』→『現在のフォーム』→『表示項目の設定』
<
(3)備考を「タブで切り替え」(あったら「常に表示」)にして「OK」をクリックしてください。
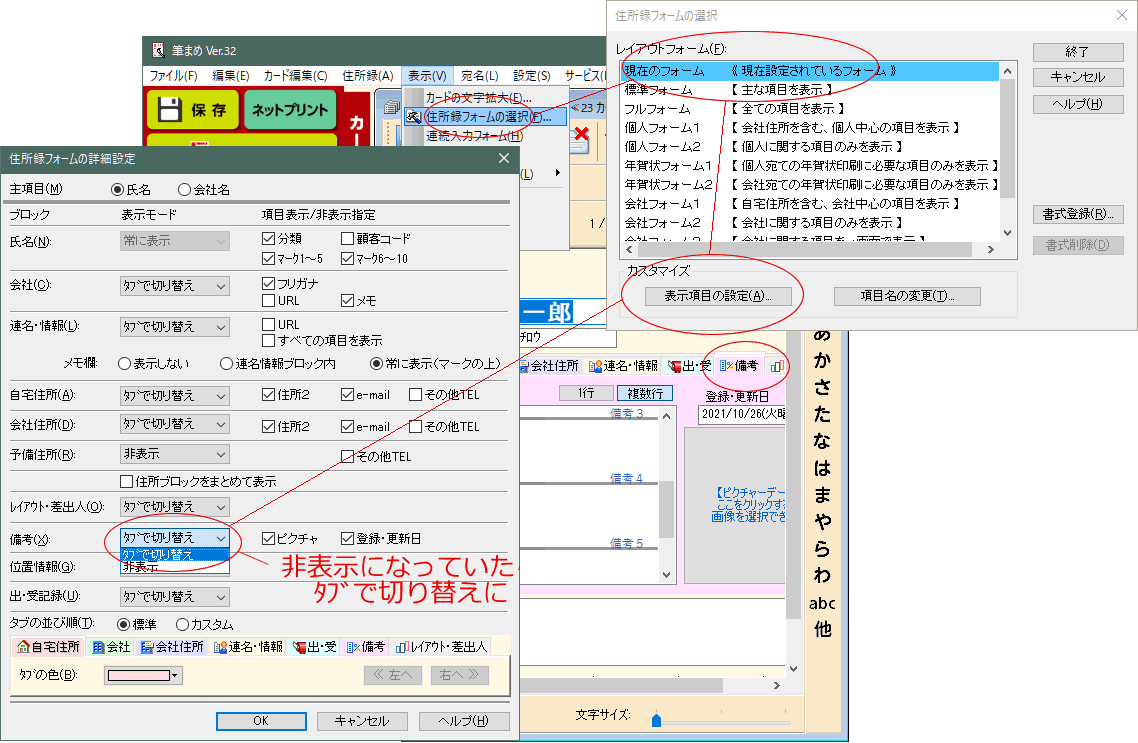



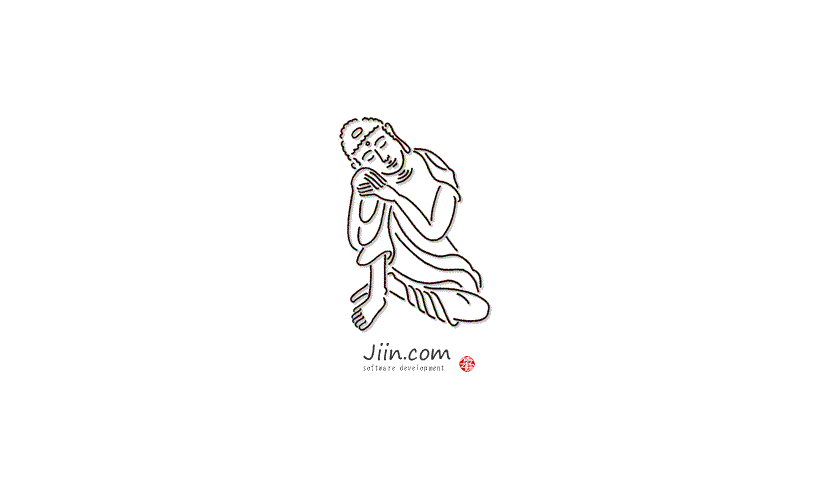
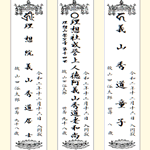
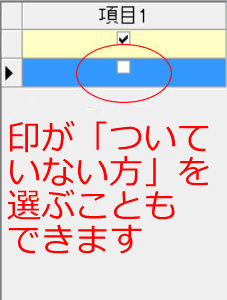
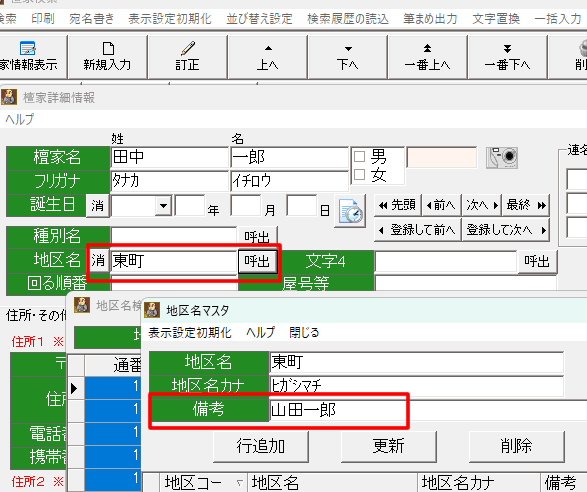



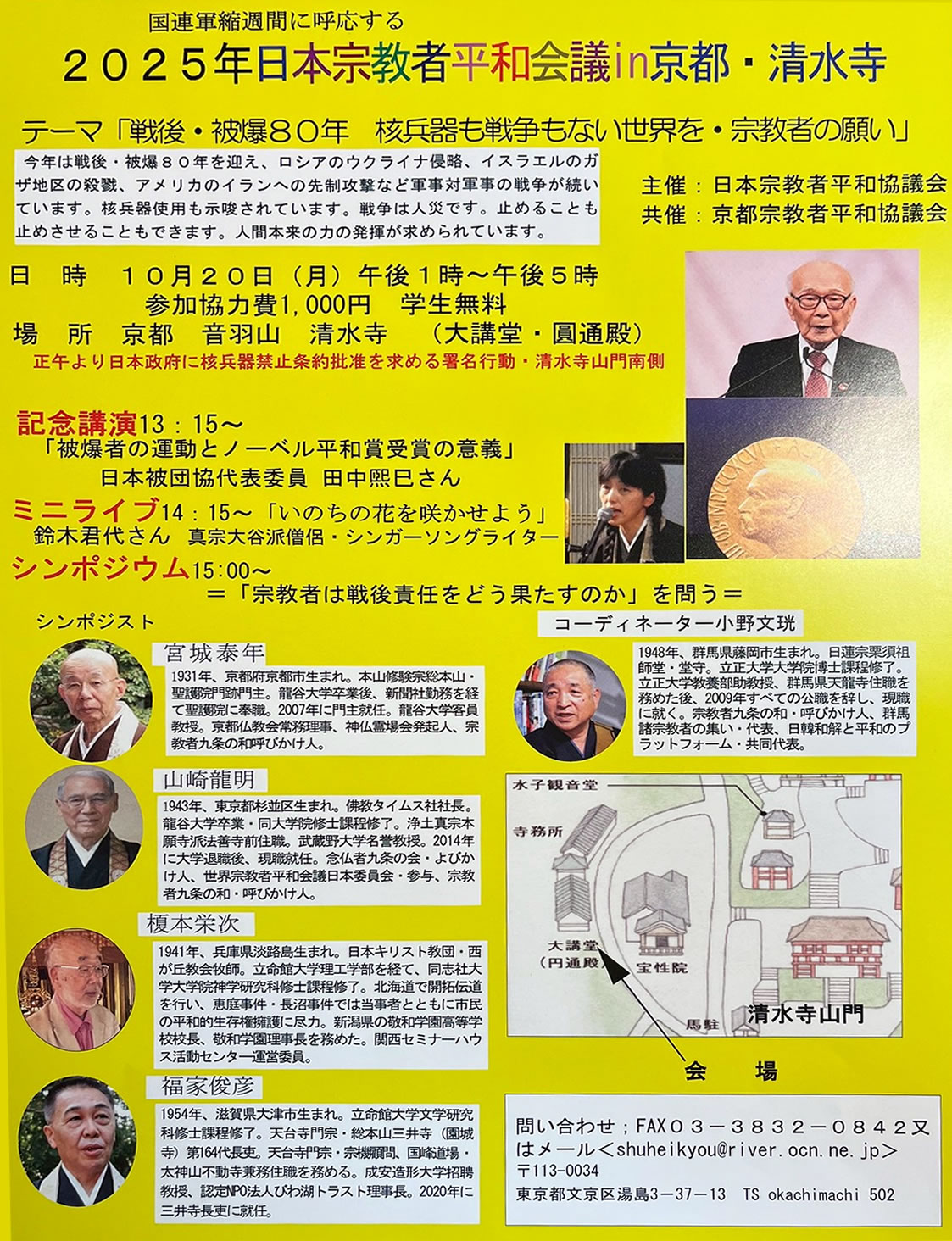

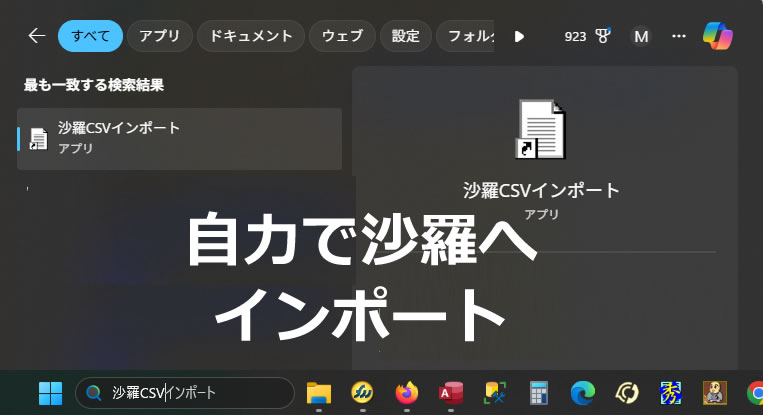
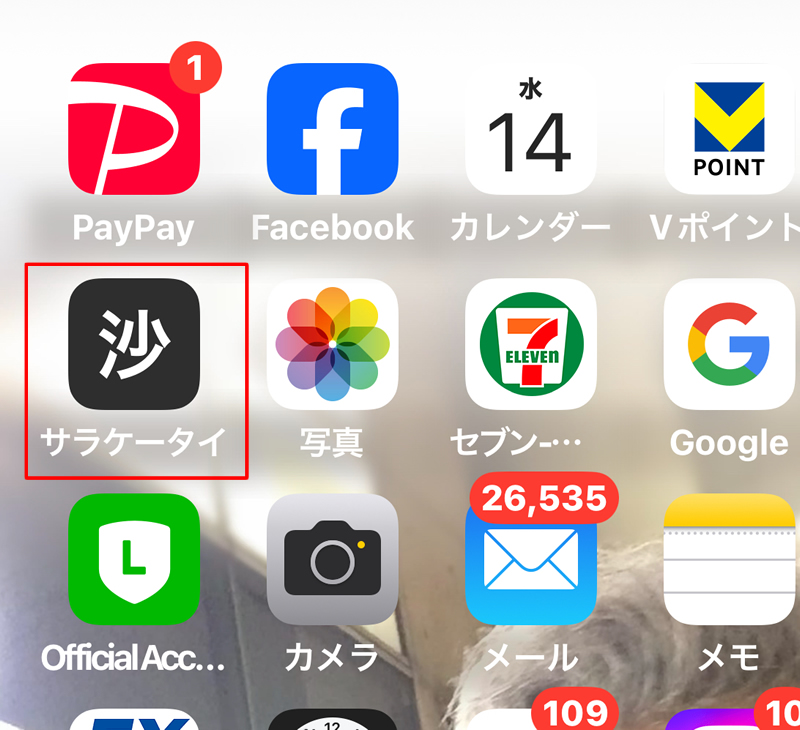
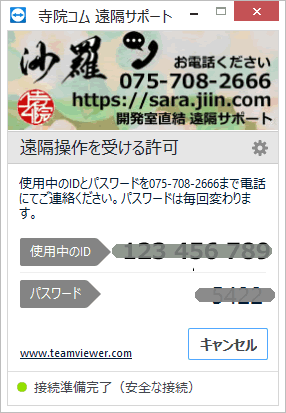

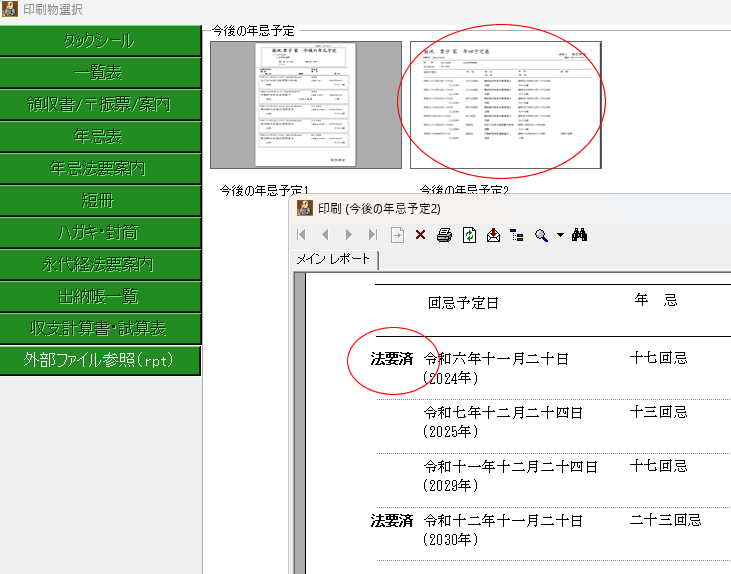
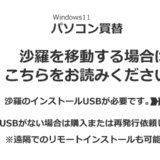


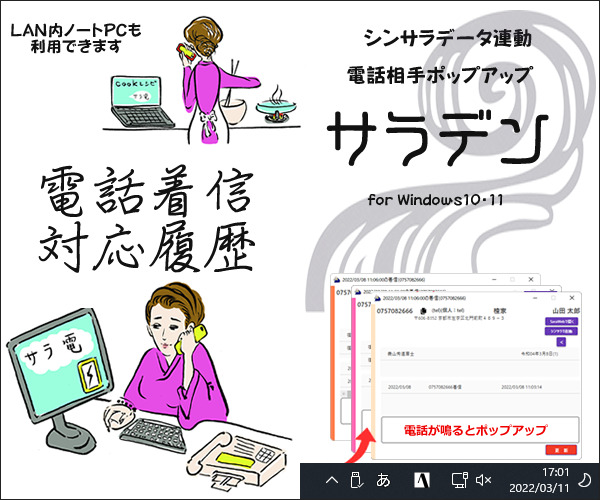
コメント