※合わない場合は適度に元に戻してください。
今、2013年型のノートパソコン(東芝のDynabook Sattelite T873)を使ってこの記事を書いています。
このパソコンは「ディスプレィが大きい(17インチ)からデモや開発マシンとしても使えるのでは?」という思いで6年前に入手したものです。
かなり活躍したのですが、ある時キーボードのF9キーが取れ、、、、ハードディスクも満タン、起動も遅いし、何しろ重い(体感重量は3kg以上)!、デカい(カバンに入らない)、、、、ということで、しばらく使っていませんでした。
厄介な粗大ゴミ化するPCかと思っていたのですが、SSDがちょうど余ったときにこのPCを思い出し、ダメ元でSSDに換装してみよう、ついでにメモリを24GMに増設してみよう、、、すると、とても快調(絶好調?)になり、廃棄せず置いておくことになりました。
しかし、絶好調?とはいえ、あまりこのPCを開かないようになりました。以前も使わなくなっていたもう一つの原因があったことを思い出しました。
ディスプレィが眩しすぎるのです。光沢ディスプレィはホンマに目が疲れます。調整しましょう!
まずは「デスクトップの何もないところで右クリック→ディスプレィ設定」で(←この出し方が一番早くて簡単)
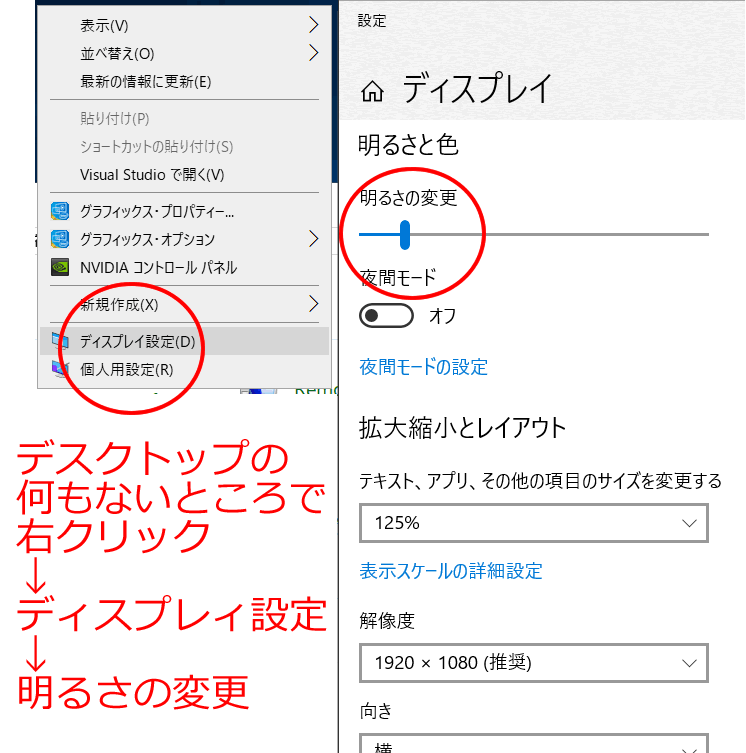
明るさ調整をまず暗めにして、、、、夜間モードにして色濃度、、、夜間モード?色濃度?
本題はここから!夜間モードの設定&オンにして色濃度を変更しましょう
ディスプレィの明るさを暗くしたとて、どうもイマイチ目が痛い、、、
このディスプレィは外の反射の光も映り込んでしまうので、もう少し色合いも変えてみよう!→→→少しマシになりました。
・明るさを暗めにしてから 色濃度を薄く
・明るさを明るめにしてから 色濃度を濃く
、、、、、など目が痛くならない絶妙な設定を探してみてください。
試す価値はあると思います。
「夜間モードの設定」をクリック!
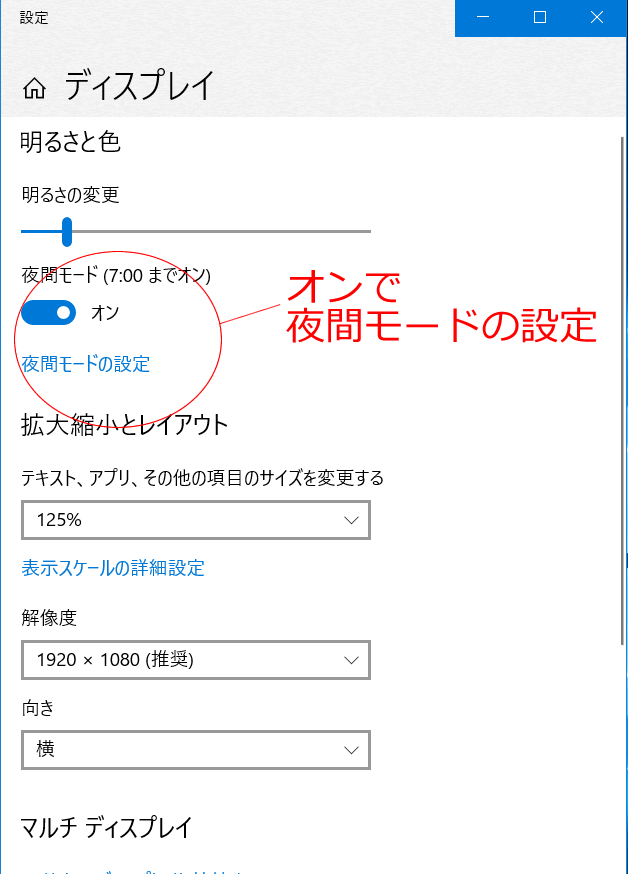
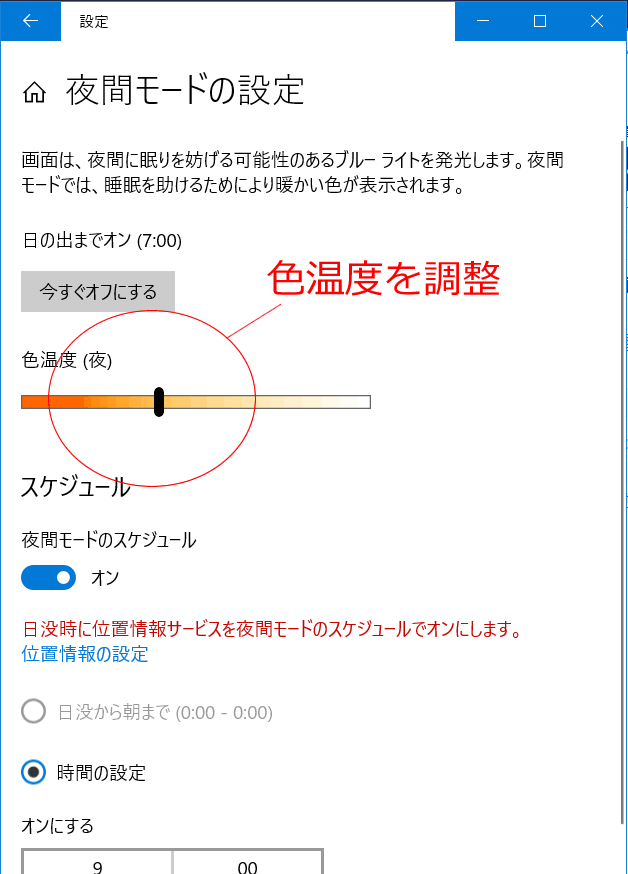
重要!オンにする時間を変更する(朝から夜間モード)
通常の設定だと、夜間モードのデフォルトは夜の9時くらいになっているのはないでしょうか?
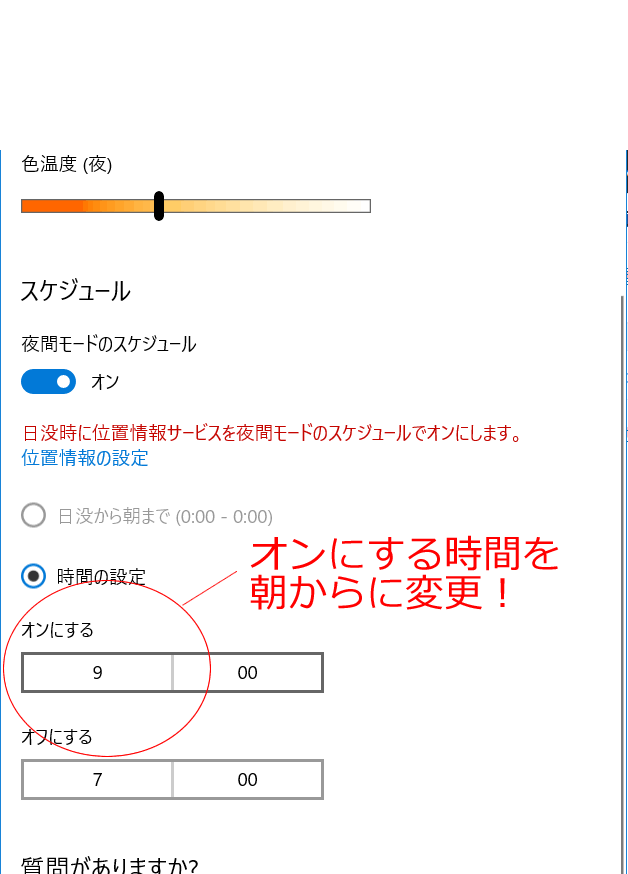
朝から夜間モードがオススメです。 ←←← これが言いたかったのです。
ノートPCのディスプレィの眩しさに悩んでおみえの方はぜひお試しください。
これからまたこのノートPCが復活しそうです!!
余っているモニターをつないで、マルチディスプレィで使う、、、という方法もお勧めします。
(普通のモニターの方が目によさそうです。)
明るさ+色濃度の調整で、ちょうどいいバランスのディスプレィに設定して快適なPCライフを!
余談:ついでに、2クリックで明るさ調整できる方法を、、、、
バッテリーのアイコンクリック→→これ、おおざっぱwですが
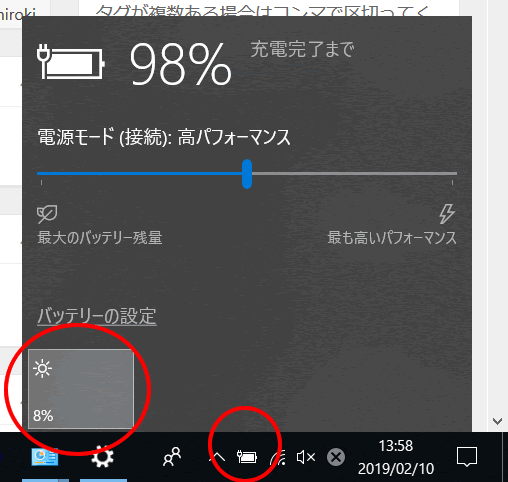
コントロールパネルのディスプレィ設定を開くより、てっとり早く変更できますが、ちょっとおおざっぱですね。
マウスの2~4クリックくらいでできますので、スターバックスなどの人前でキーボードを触らずにさりげなく変更するにはいいかもしれませんw。(スタバでノートPCなんて開いたことがありませんが。)
バッテリーアイコンのクリックからよりももう少し細かく調整できます。
パソコンそのものがもっている明るさ調整機能
OSに関係なく、ディスプレィの明るさ調整はできます。
例えば、Biosメニューを開いたときに暗かったら、、、。
このノートパソコンの場合、「FN」キーを押しながら、「F2」「F3」で調整ができます。

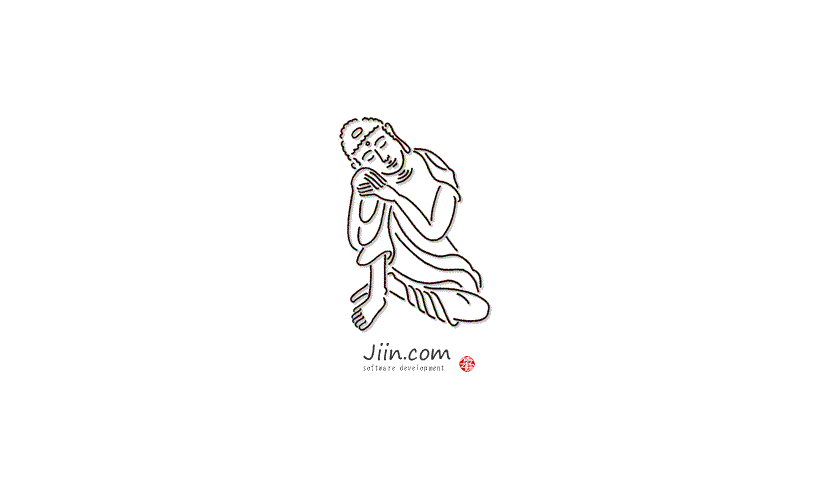
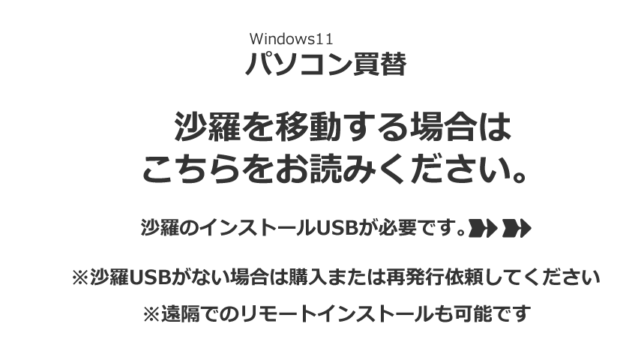

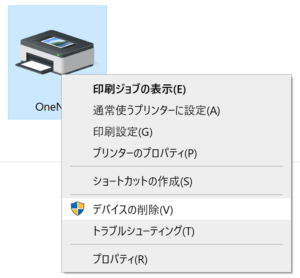
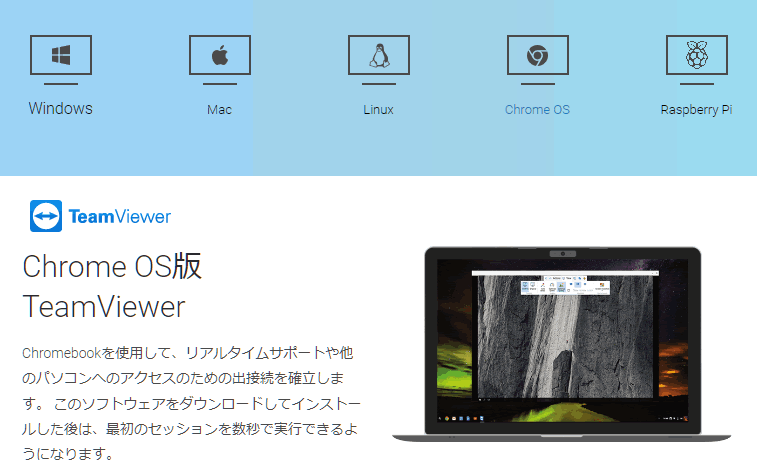
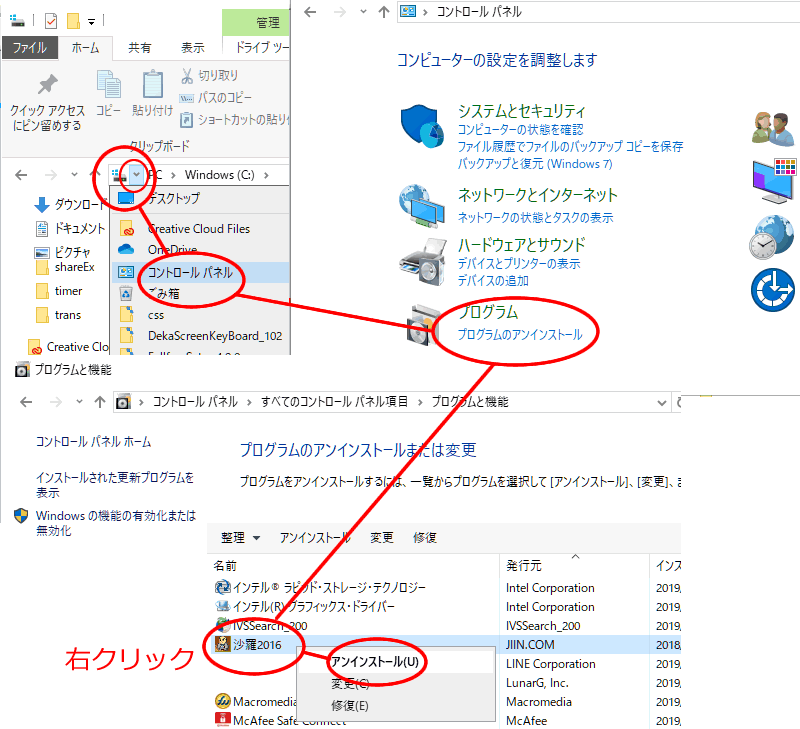
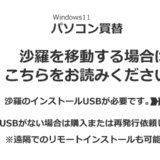


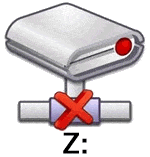

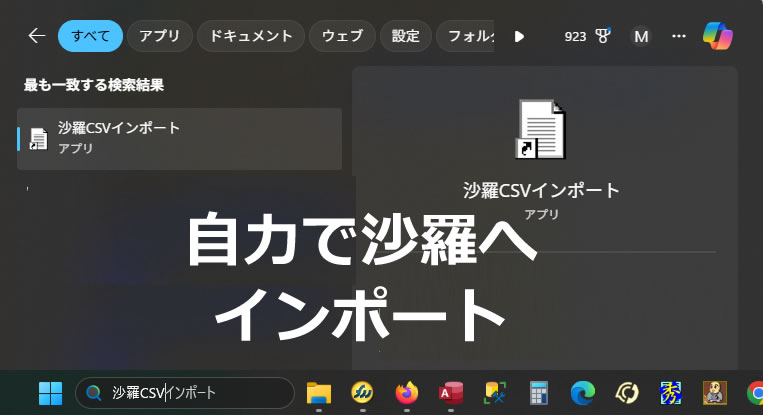
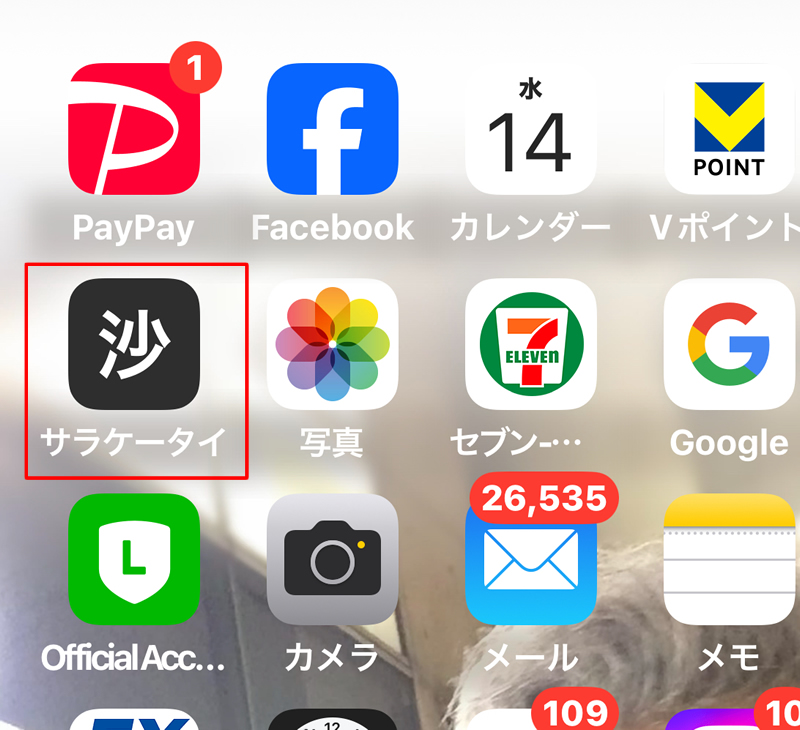
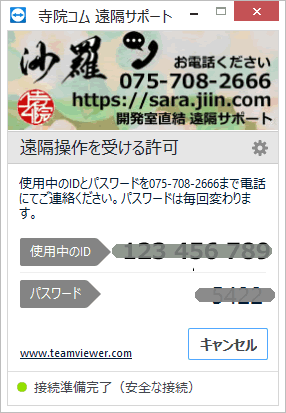



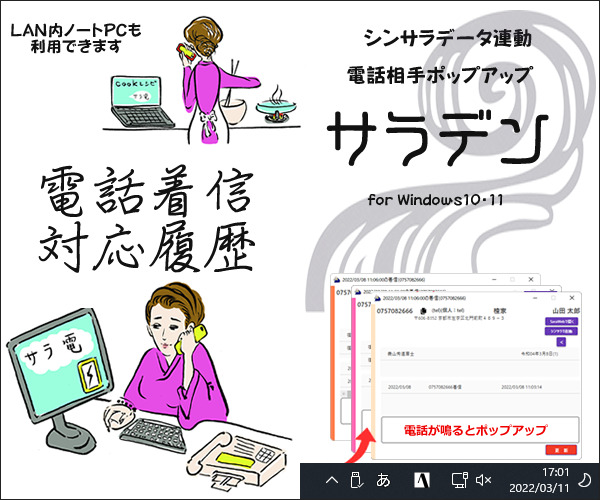
コメント