ファイルに合わせて「右クリックでコピー」「右クリックでペースト」「右クリックでショートカットの作成」などの昔の挙動にする

手順:
reg.exe add "HKCU\Software\Classes\CLSID\{86ca1aa0-34aa-4e8b-a509-50c905bae2a2}\InprocServer32" /f /ve
↑↑↑↑↑コピーしてcmd プロンプトを管理者権限で実行してペーストしてください。
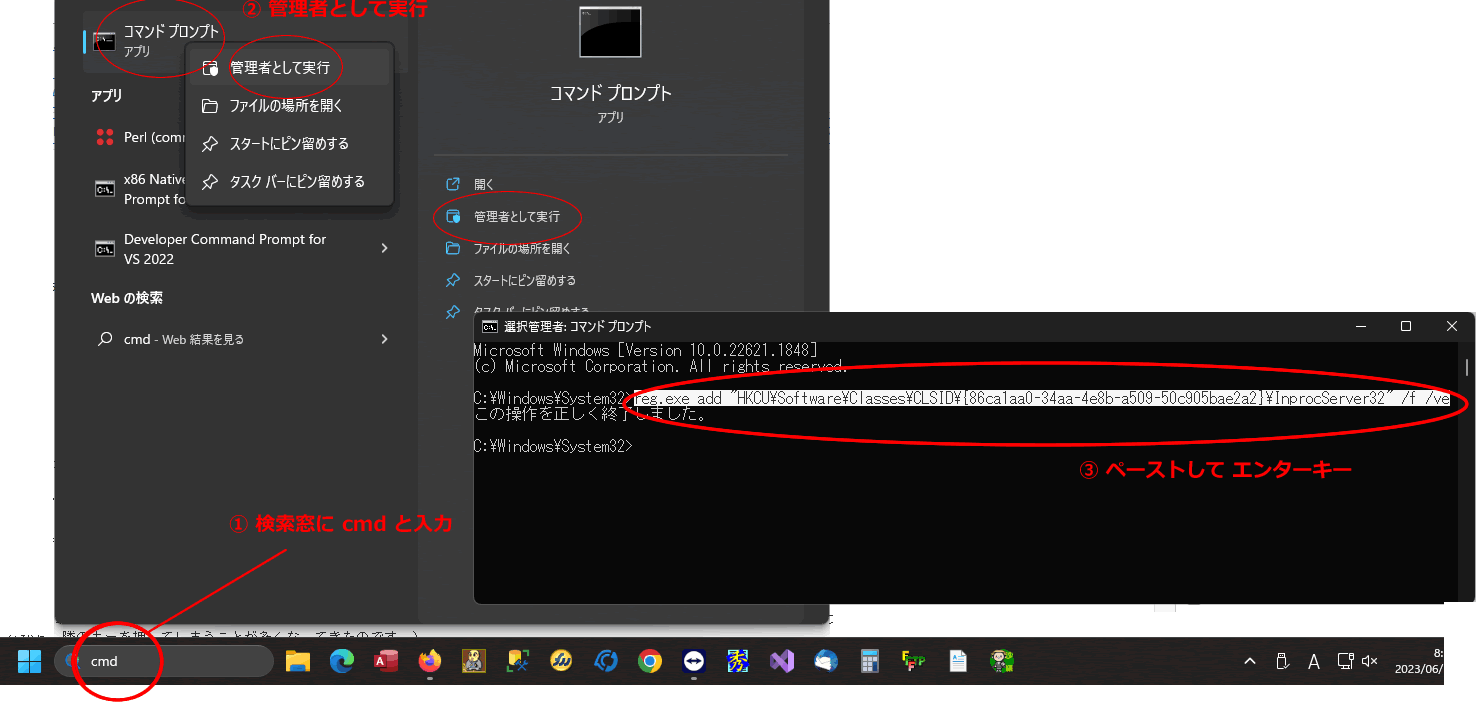
Windows11での一番のストレスといえば「右クリック」です(でした)
私は永年の間、イラレでもパワポでもエクセルでも「まず似たような元ファイルをコピーして、それを名前を変えて、それからそのファイルをダブルクリックで開いて編集する」という方法でやっています。
ソフト上で「名前を付けて保存」でやっていた時に、ファイル名を付ける前に自動保存になってしまい元ファイルが消えたという苦い経験がトラウマとなっているからであります。
何しろ最初に「コピペ~名前変更」でファイルを作ってからそれを編集するのが確実です。
ファイル操作(コピーとかペースト)に関しては、最近はタイプミスが増えたので、あまりショートカットキーを使わず、マウスで行うことが多くなってきたので、比較的「右クリック」を多用するタイプだと思います。
(最近、指の感覚が落ちて、ctrl を押しながら、隣のキーを押してしまうことが多くなってきたのです。)
と、いうことで、、、、
Windows11は、、、昔の右クリックメニューを出そうと思うと、もう一段階(一番下の「その他のオプションを表示」をクリック)の手間が増えて、いつも『もやもや~』っとしておりました。
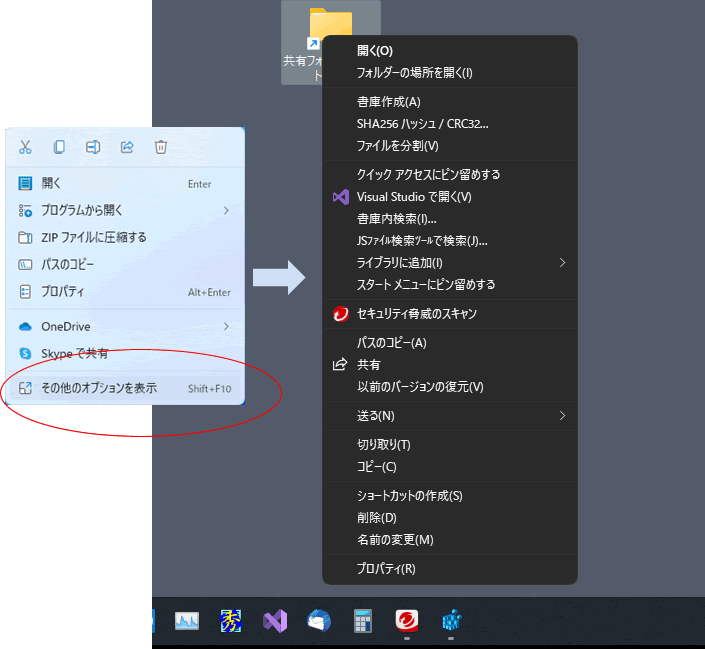
そんな中、「レジストリで元の右クリックメニューを常に表示できる」ことを知りましたので、備忘録として書いておきます。
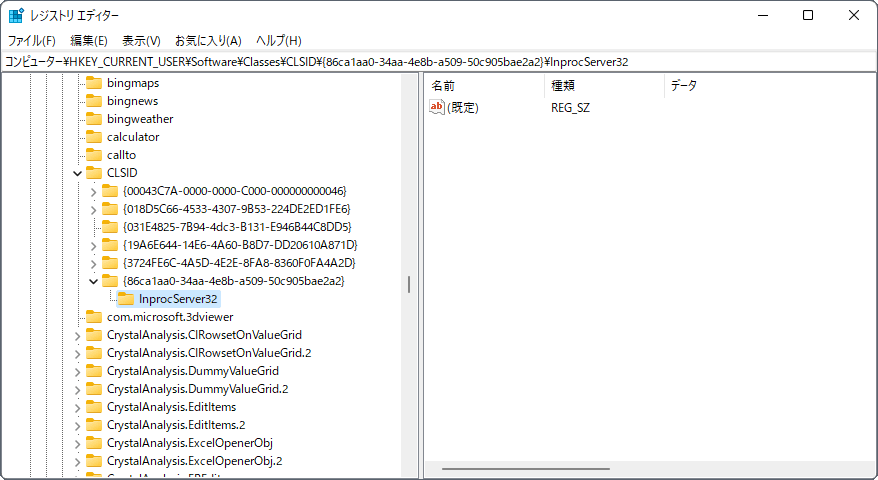
キーは
HKEY_CURRENT_USER\Software\Classes\CLSID
に
{86ca1aa0-34aa-4e8b-a509-50c905bae2a2}
というキーを作り、またその中に
InprocServer32
というキーを作る
★(既定)という文字列のものができますが、その中には値が入っていないことを確認してOK
そして再起動すれば、昔のメニューが開きました。メデタシメデタシ。
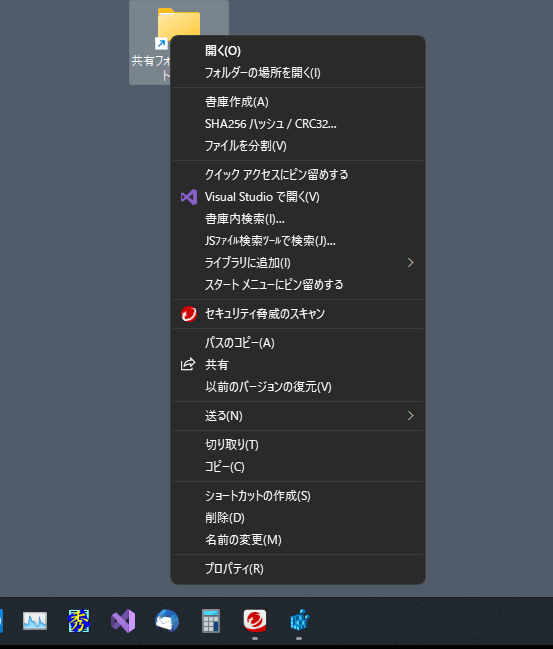
レジストリ操作が不安な方(慣れていない方)は、ご連絡いただけましたら遠隔サポート対応します。←※もちろん無料ですのでお気軽にお電話ください。またはLineにて
★cmdを管理者として実行 ↓↓↓↓↓
reg.exe add "HKCU\Software\Classes\CLSID\{86ca1aa0-34aa-4e8b-a509-50c905bae2a2}\InprocServer32" /f /ve

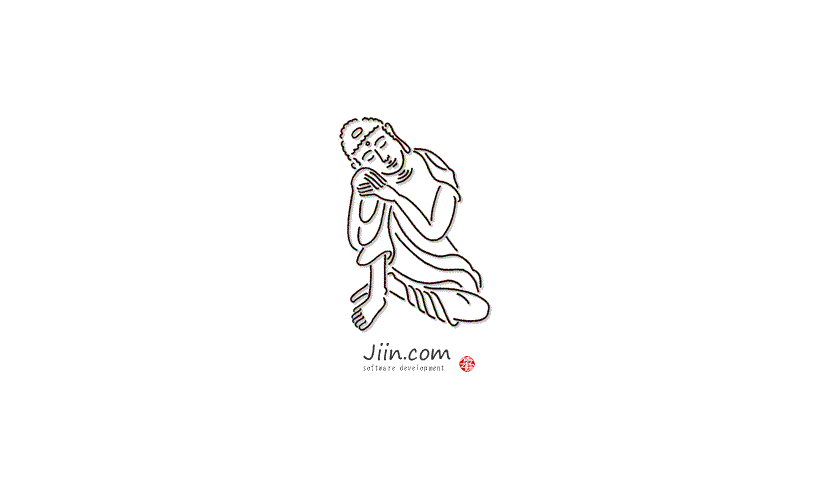
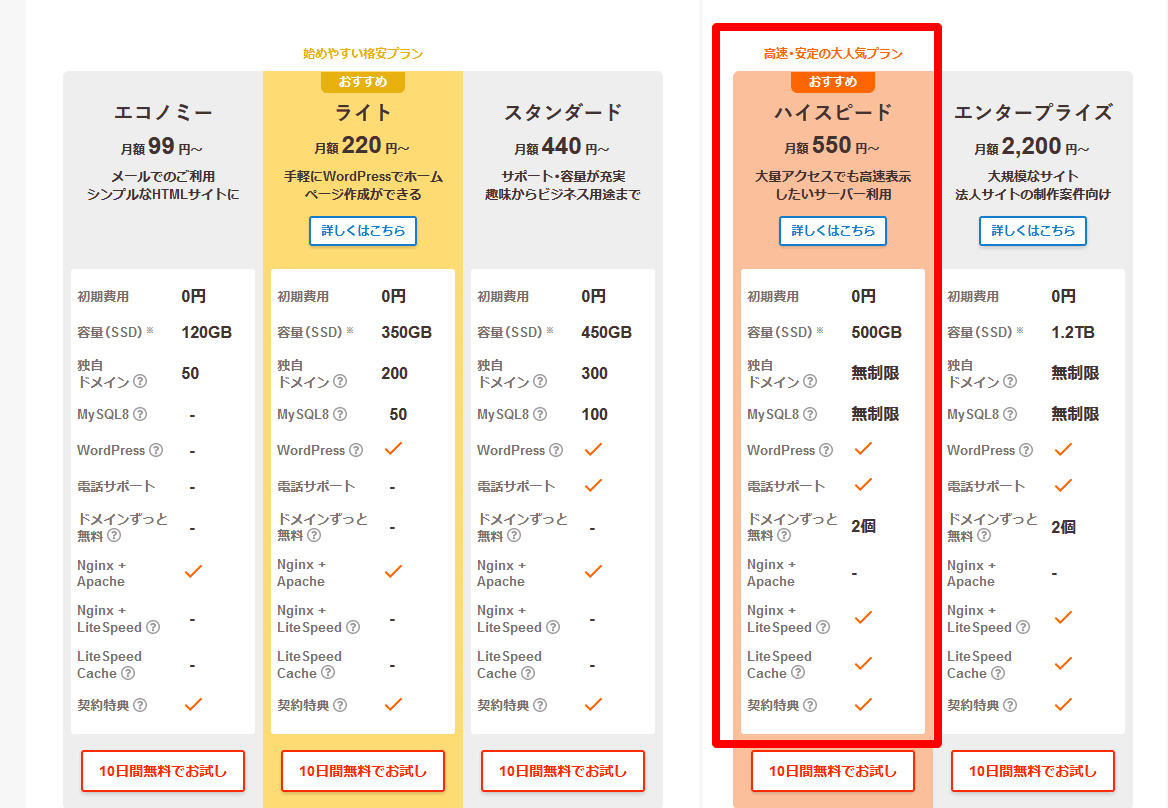
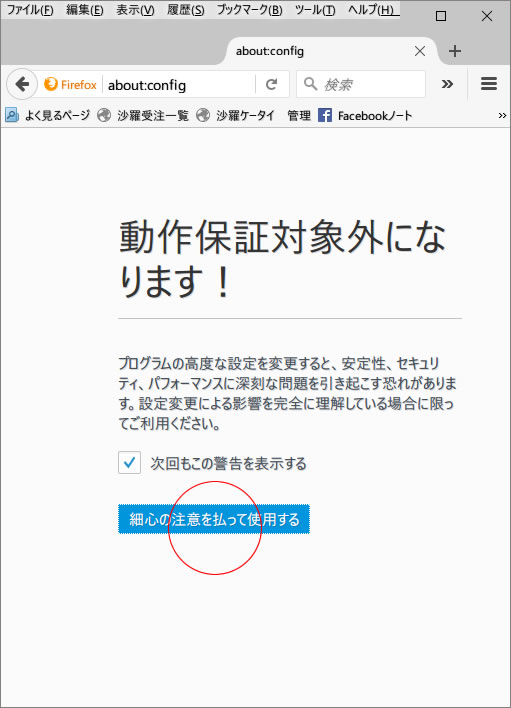
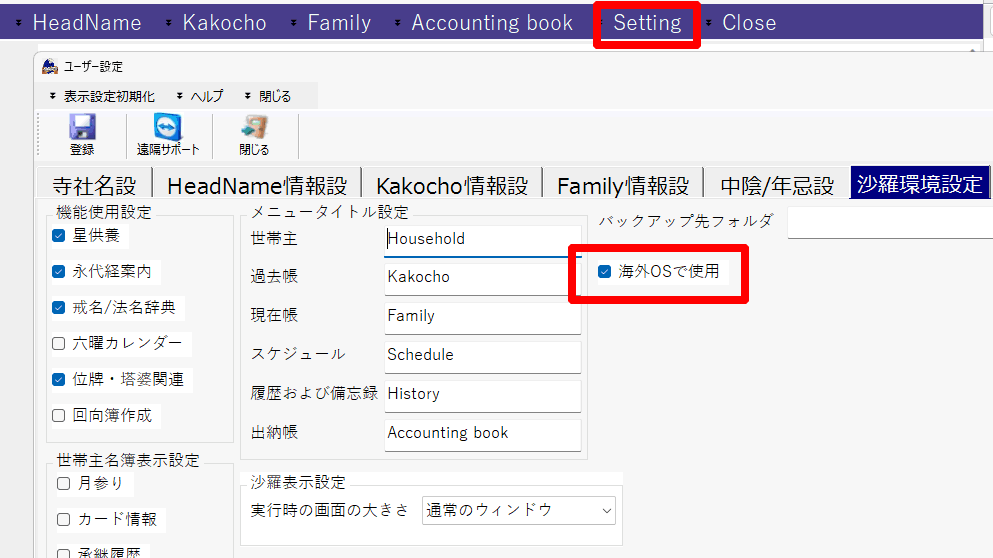
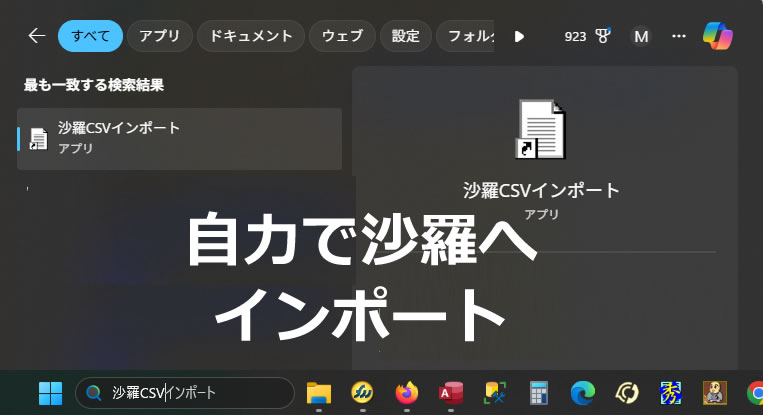
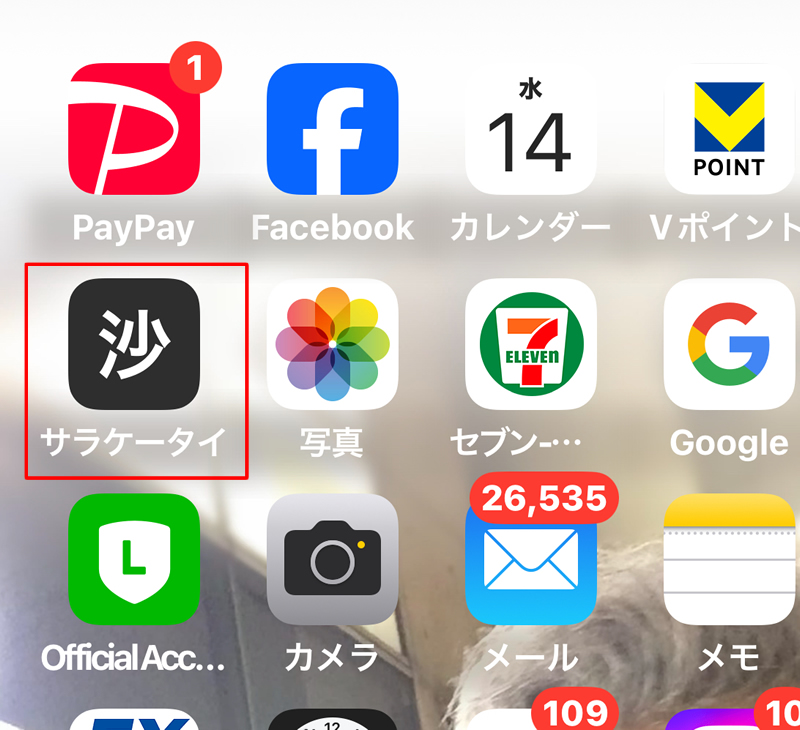
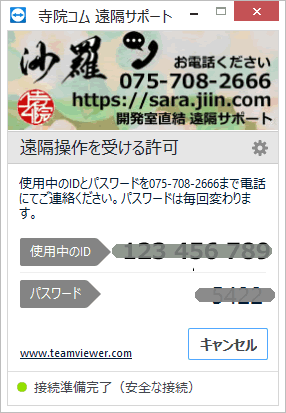

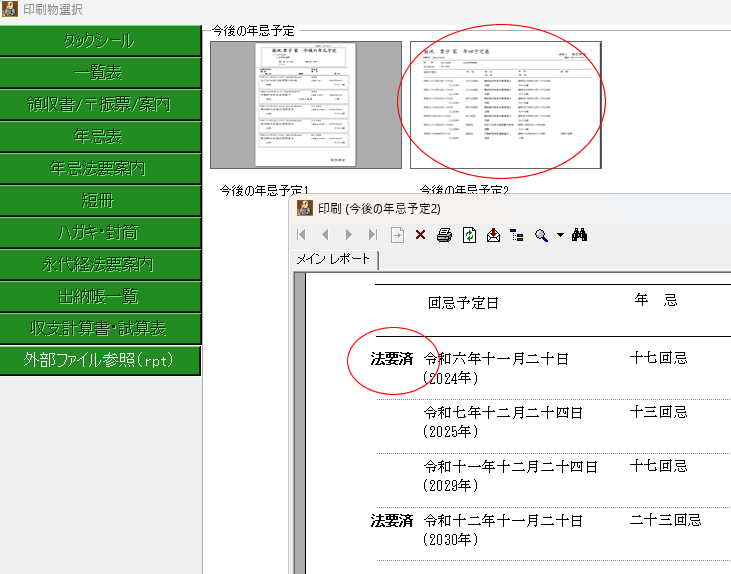
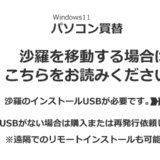



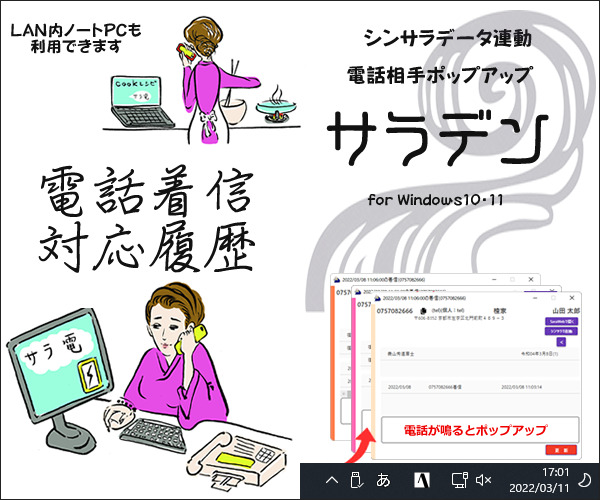
コメント