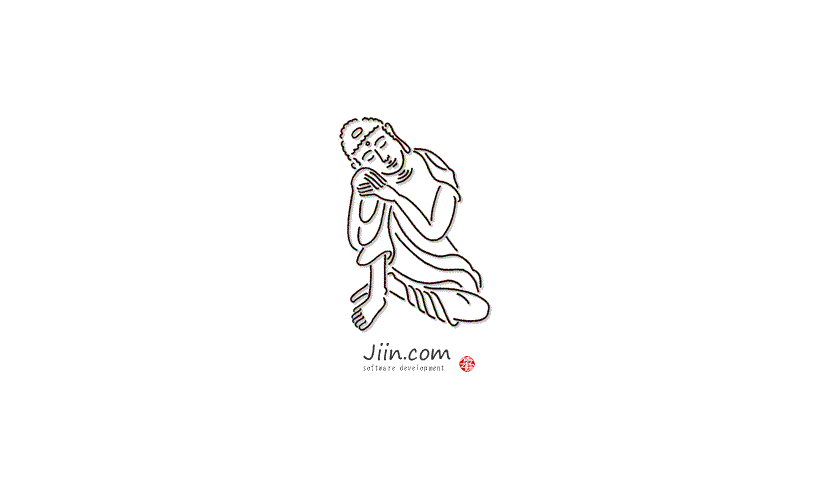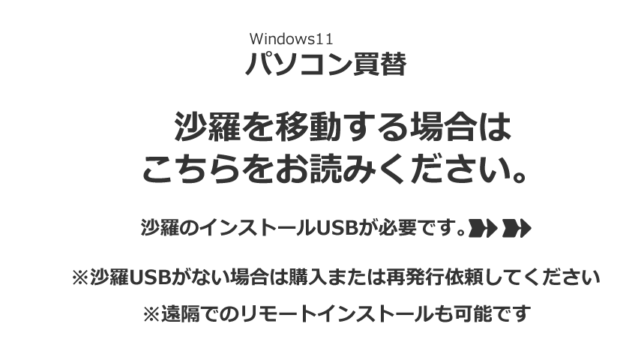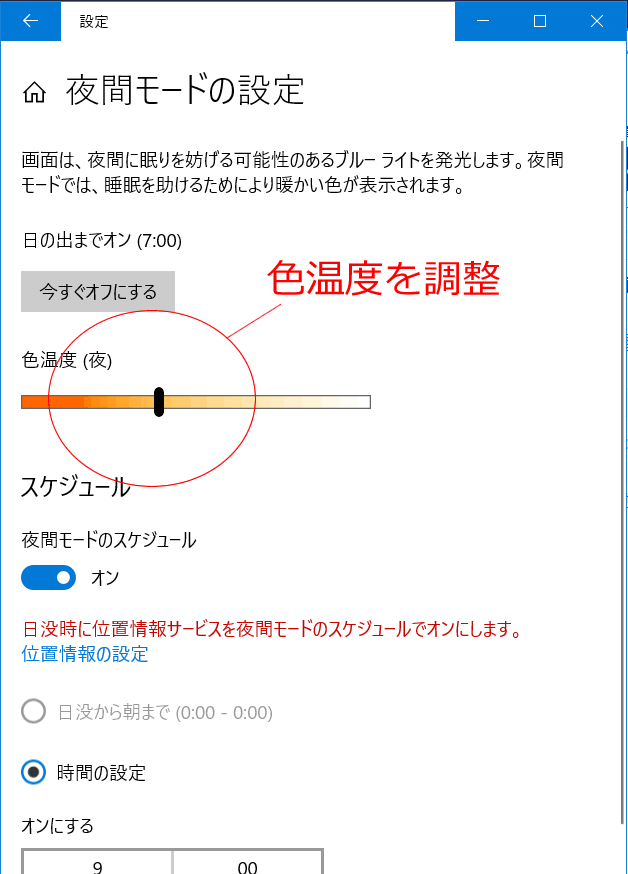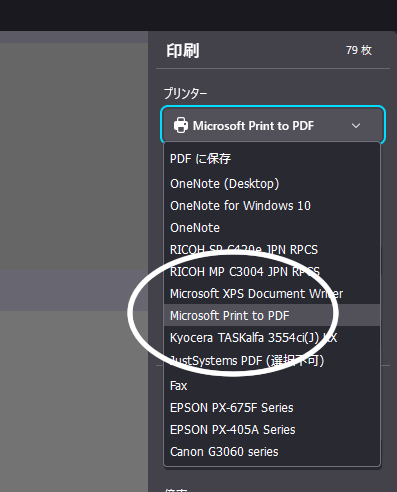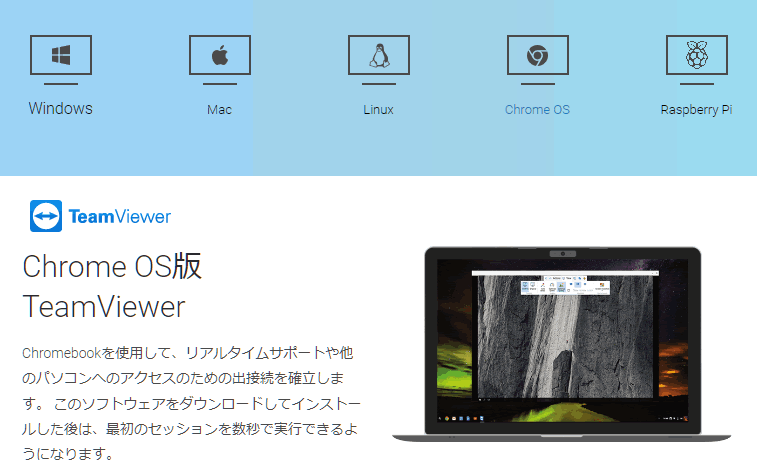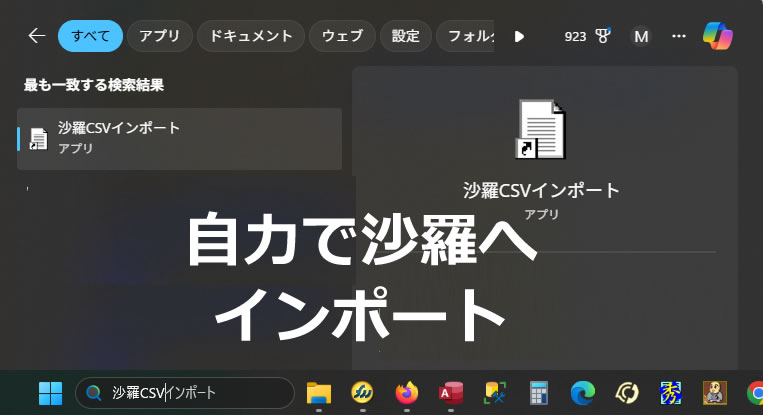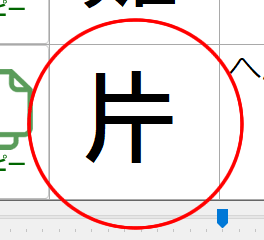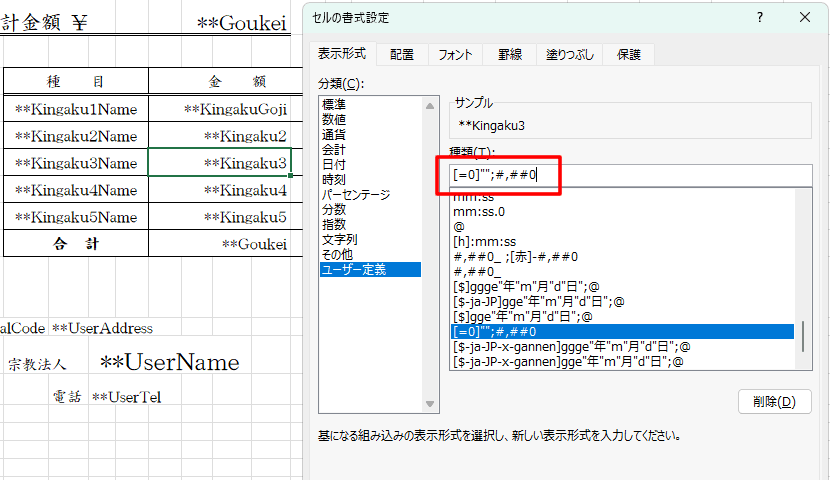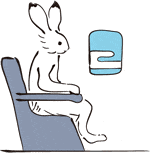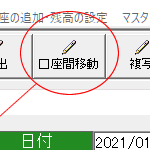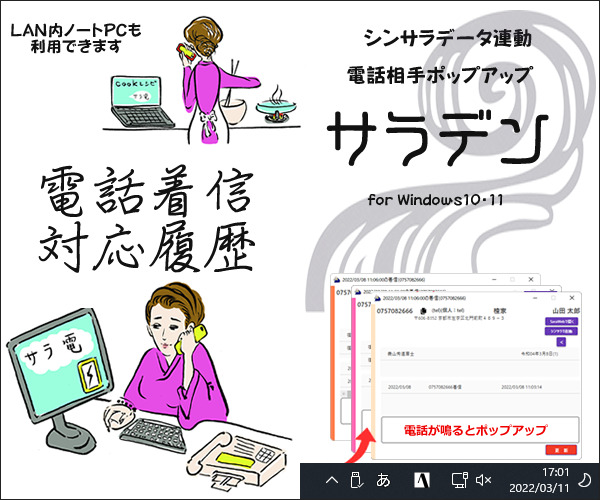(必須1)必ずPCシステム日付は「西暦日本語:yyyy/MM/dd (←短い形式)」にして下さい。
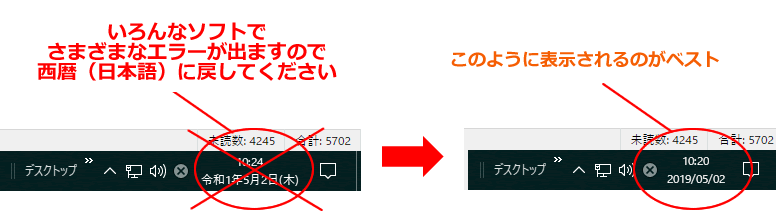
カレンダーの開始曜日も必ず日曜日にしてください。Windowsのさまざまなソフトでエラーが起きると思います。
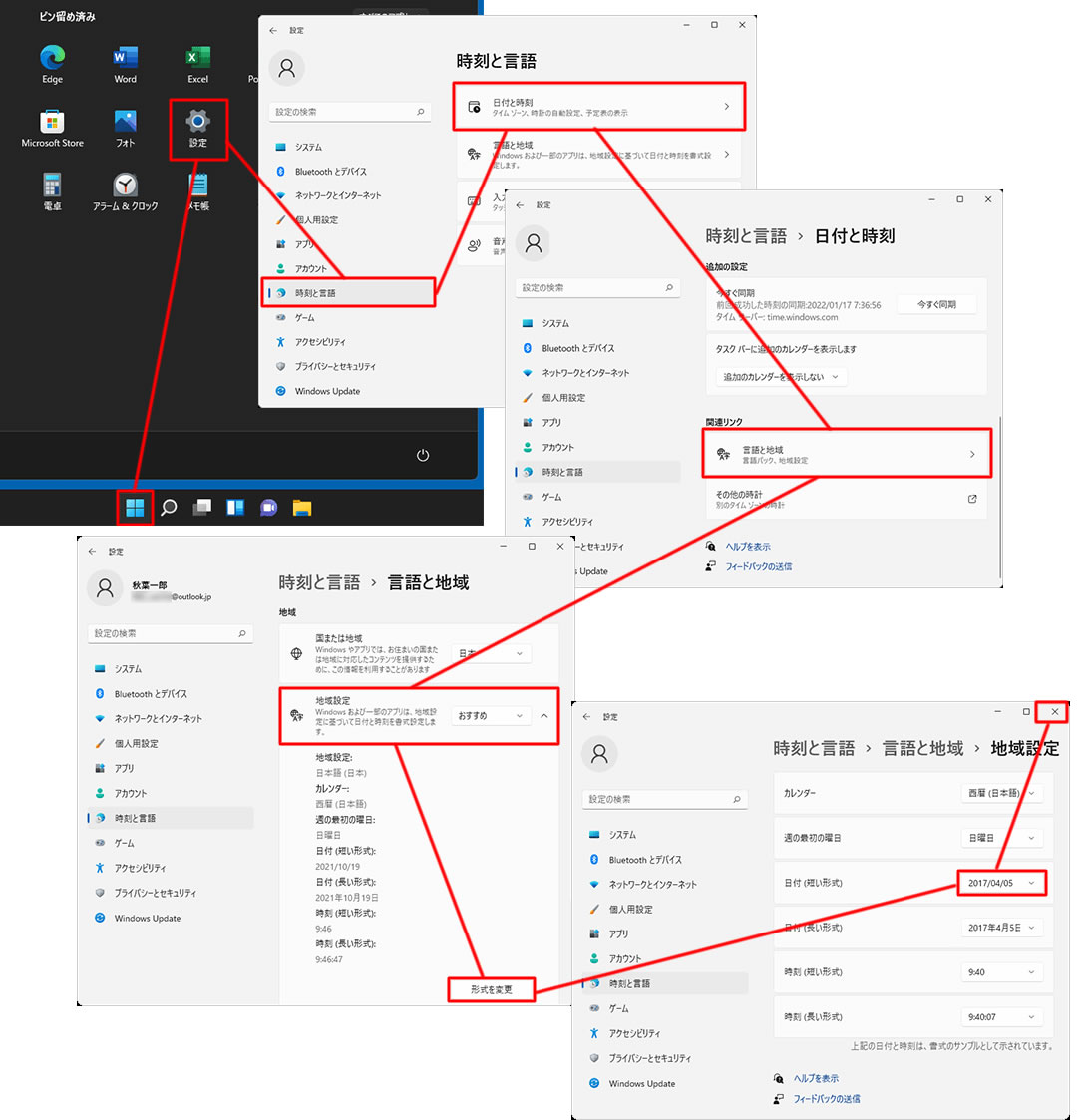
(必須2)必ず『マウスは「シングルクリックで選択してダブルクリックで開く」の設定に』してください。
「マウスの設定」をご確認願えますでしょうか。
今は多くのPCの購入時の初期設定は「シングルクリックで選択し、ダブルクリックで開く」が多いのですが、
一部の方は「ポイントで選択し、シングルクリックで開く」で利用されているかと思います。← いけません。
「シングルクリックで開く」の設定ではWindowsは誤動作がおきたり、挙動がおかしくなりますので設定を確認し直してください。
1.「Windows」キーを押しながら「E」キーを押し、エクスプローラーを表示します。

2.ツールバーの「・・・」のオプションをクリックし、、、

3.「クリック方法」の「シングルクリックで選択し、ダブルクリックで開く」に印を入れて「適用」ボタンをクリックしてOK
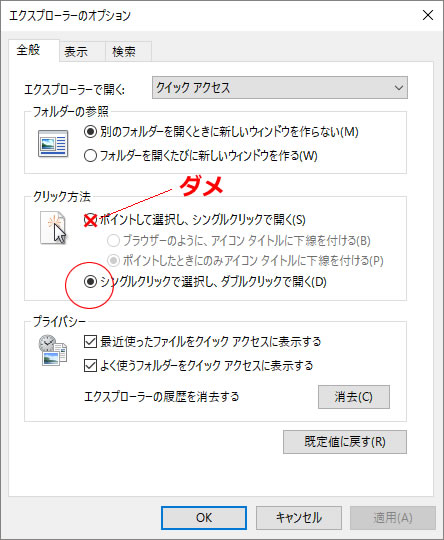
設定をシンプルにして、なるべく違和感なく、快適にお使いいただけるよう、以下をご確認&設定いただけたらと思います。
私にとっての最適設定です。
Win7のマイコンピュータはWin10ではどれ?
旧Windowsの「マイコンピュータ」は画面左下の スタートボタンの横の、検索ボックスの横の、・・「黄色いフォルダのアイコン(エクスプローラー)」です。これを使いましょう。
コントロールパネルは?
旧コントロールパネルは、そのファイルが一覧で見えるバーの小さい三角形をクリックするとあります。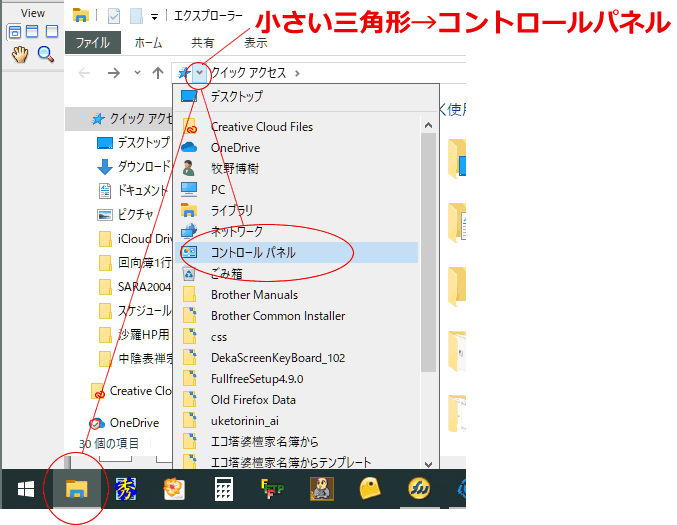
(2)オススメ設定
よく使うショートカットはタスクバーにピン留め
(1)よく使うショートカットはタスクバーにピン留め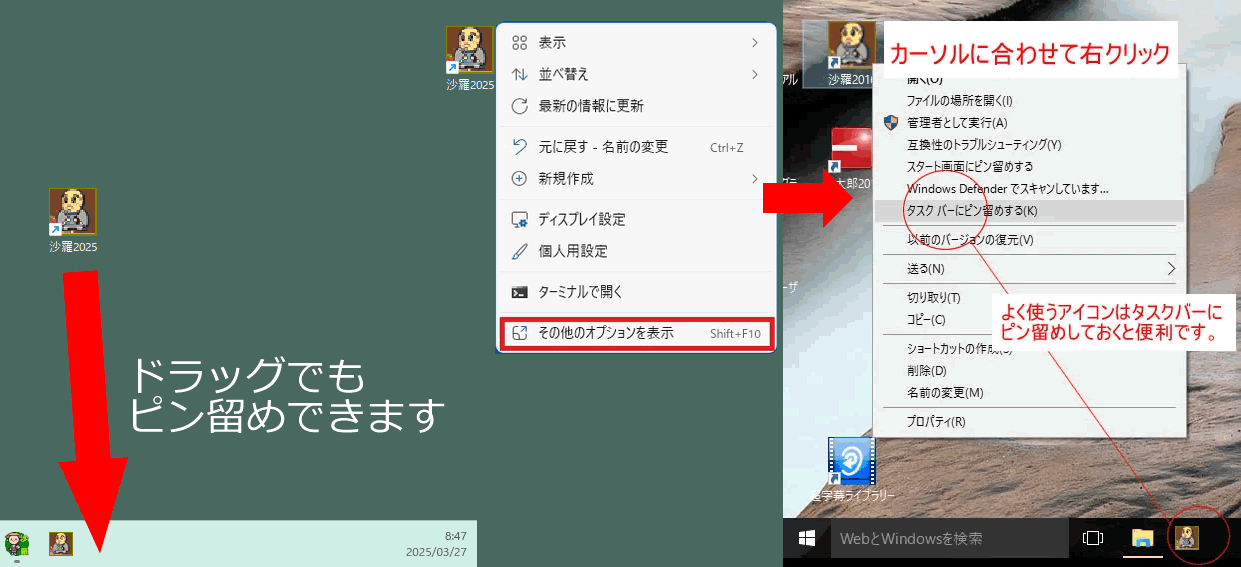
沙羅は必ずタスクバーにピン留めして下さい。ワードやエクセルを動かしている時でも下のバーに見えていますので、他ソフトを終了しなくても、すぐ沙羅を起動できます。
Windowsボタンを押してアプリ探して、、、は本当に疲れます。「よく使う(使いそうな)アプリはアイコンを右クリックしてタスクバーにピン留め」しておきましょう。
私のタスクバーはこんな感じです。
↓↓↓↓
![]()
IMEの変なボックスを表示させない
(2)IMEが変わるたびにいちいち出る黒いボックスは表示しないようにしましょう
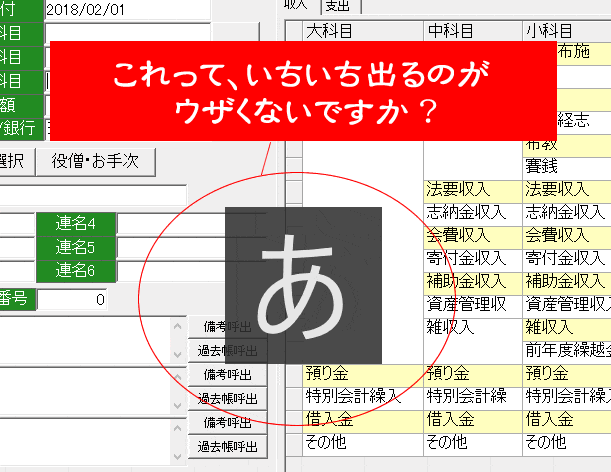
文字入力で「文字」→「半角数字(金額)」→「文字」と入力モードが変わるたびに「黒いボックス」が出ますが、これは出納帳で連続入力する時に業務の妨げになりますので表示しないようにしましょう
ツールバー右下にある「あ」にカーソルを合わせて右クリック「プロパティ」で「画面中央に表示する」のチェックを外してください。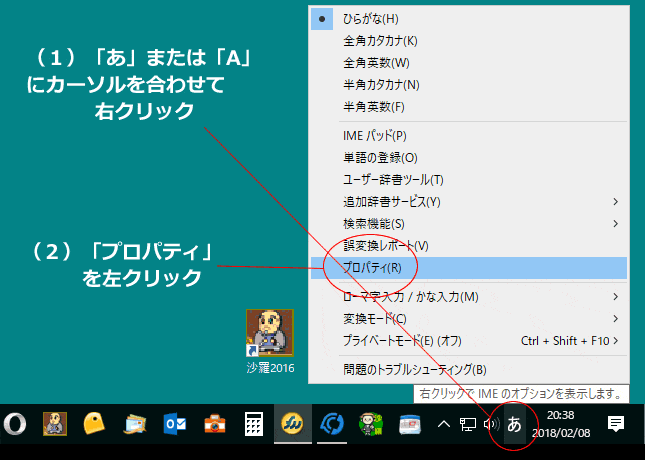
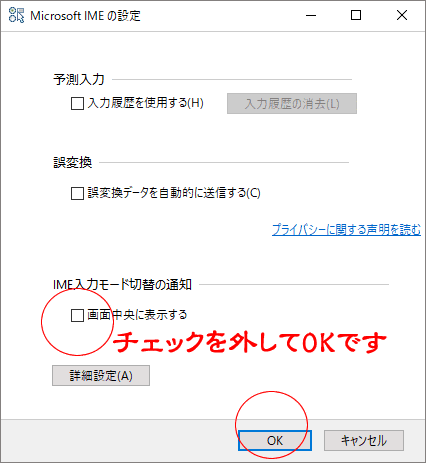
チェックを外すと体感速度がアップしたような気分になります。
(※私はその上にある入力履歴や予測入力も表示しないようにしています。)
パフォーマンスを上げる設定⇒「カスタム」⇒「スクリーンフォントは滑らかに」「アイコンの代わりに縮小版」「ドラッグ中にウィンドウの内容を表示」だけ印
(3)「パフォーマンス優先(ただしスクリーンフォントは滑らかに)」にしましょう。効果絶大!
↓
「コントロールパネル」から「システムとセキュリティ」→「システム」をクリック
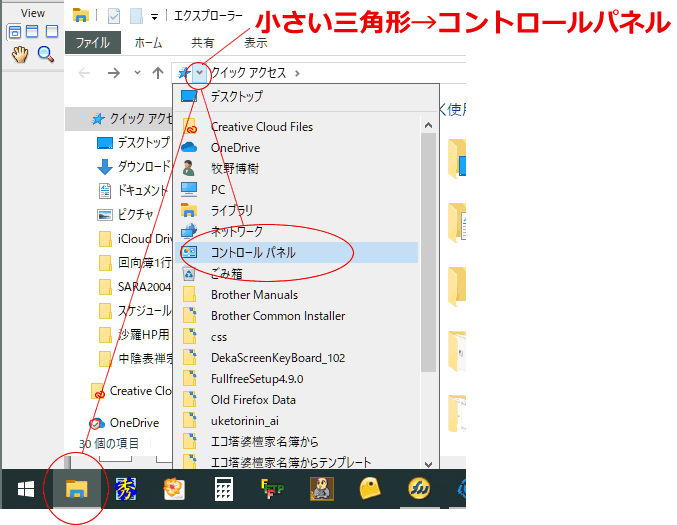
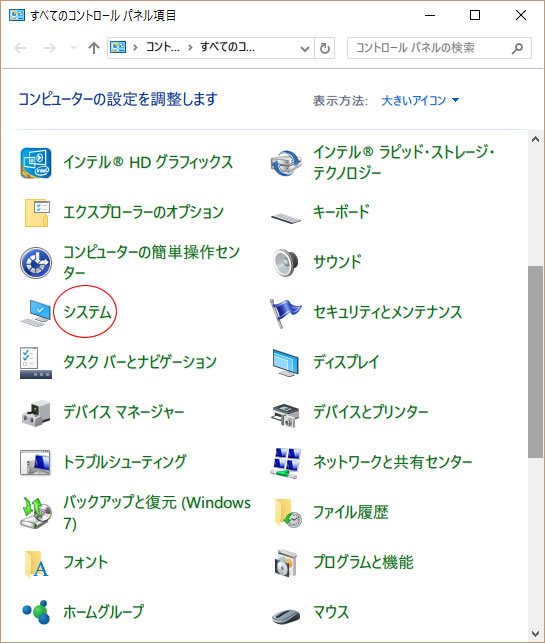
※システムの詳細設定が見つけづらい時は、検索窓に「システムの詳細設定」と手入力でも表示されます。
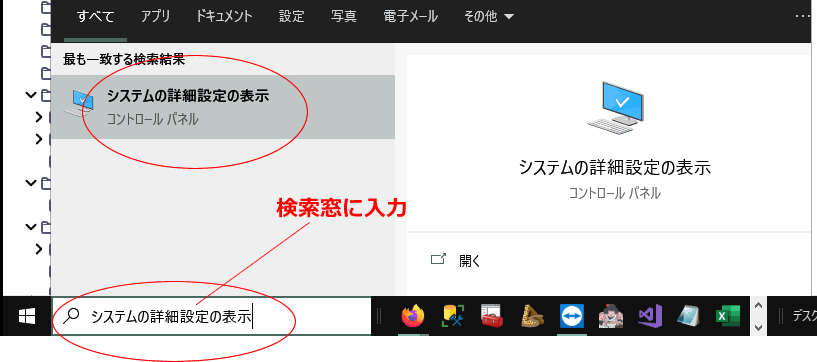
↓
「システムの詳細設定」→「パフォーマンスの設定」「視覚効果」→「カスタム」「スクリーンフォントは滑らかに」「アイコンの代わりに縮小版」「ドラッグ中にウィンドウの内容を表示」の3つだけ印をつけて、あとはすべて消す
※「フォントの縁を滑らかにする」は必ずチェックをつけて下さい。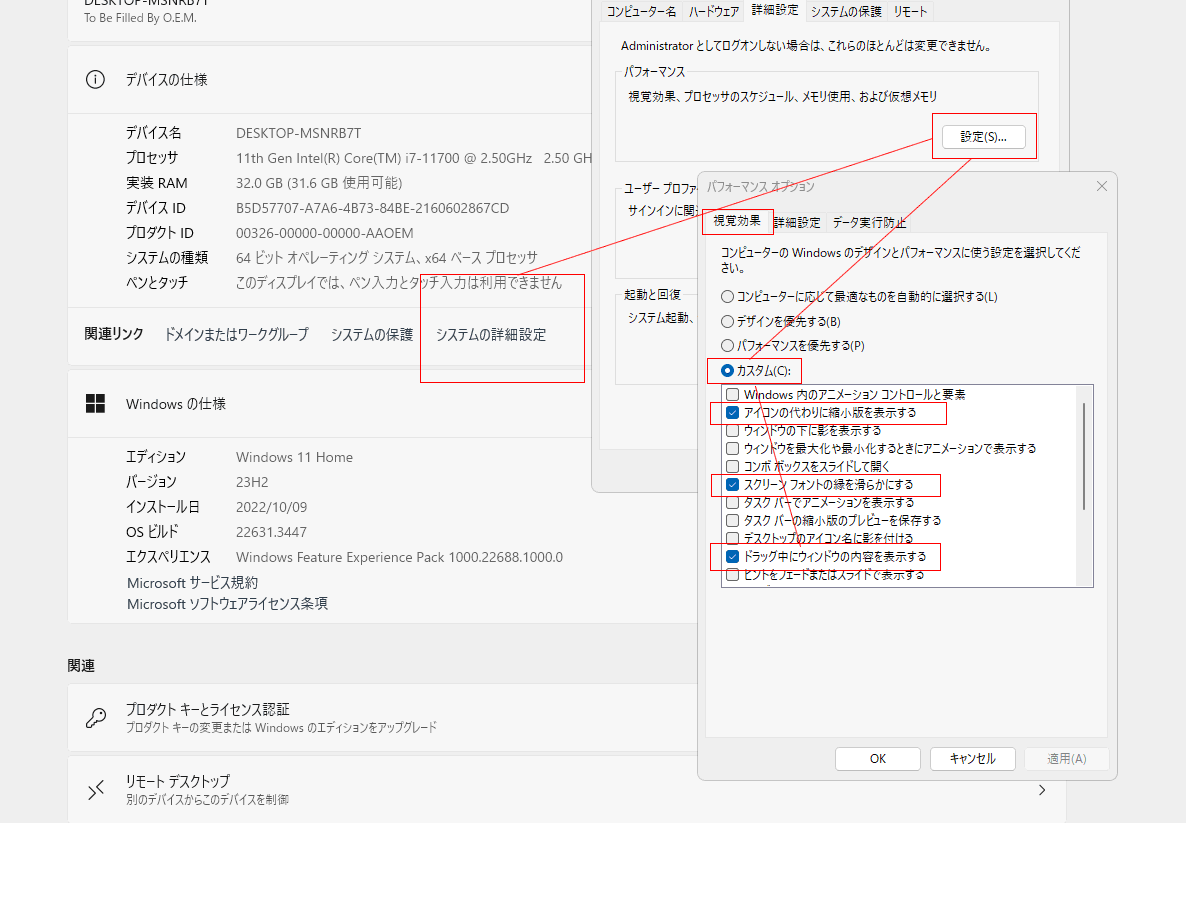
画像フォルダを開いた時にプレビューが見えるようにする
(4)フォルダーオプション設定※写真や画像のプレビューが見えるようにしましょう。
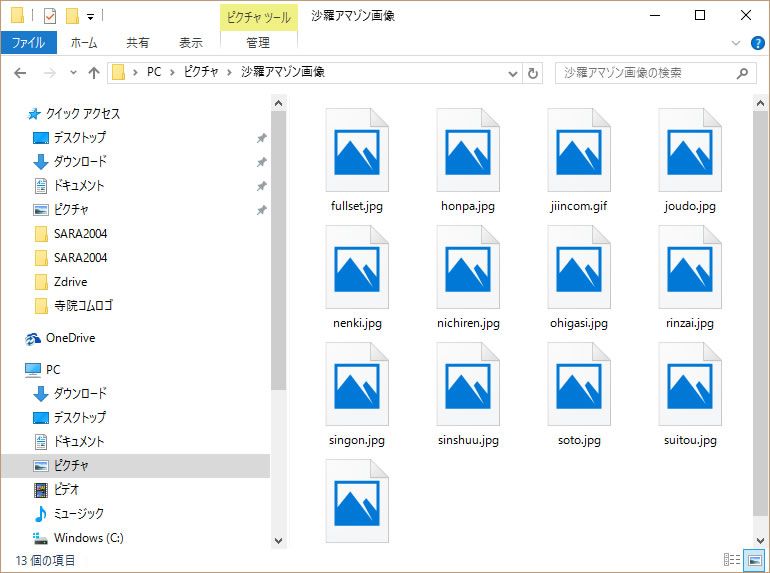
「表示」→「オプション」→「表示」で「縮小版にファイルアイコンを表示する」「常にアイコンを表示し縮小版は表示しない」のチェックは外しておきましょう。
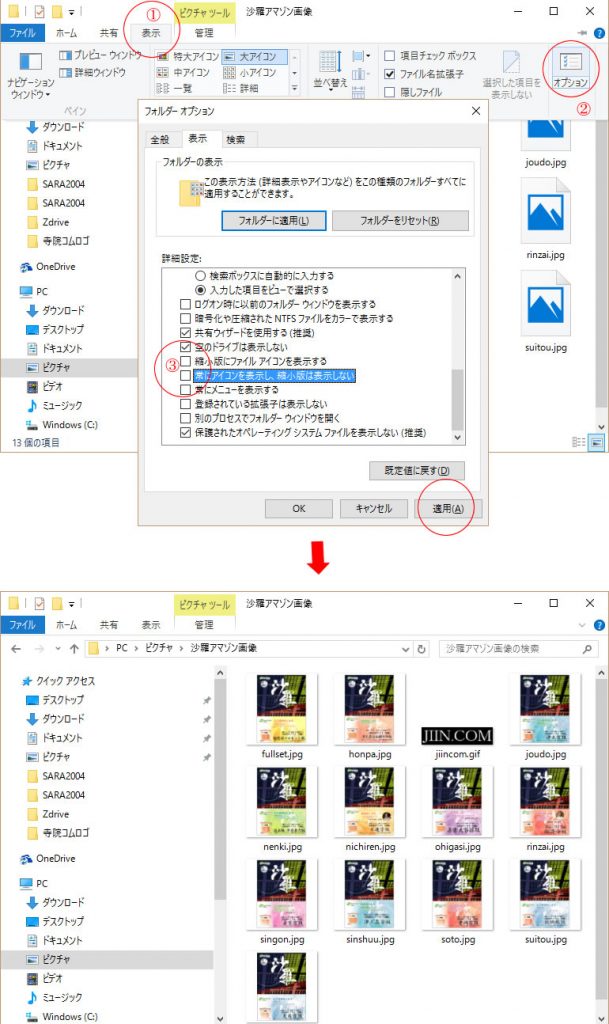
フォルダ表示がやたら遅い時はフォルダヒントの設定を変える
ファイルを保存する時などにフォルダを参照するのですが、表示がとても遅い、、、という場合は、コントロールパネル「フォルダオプション」の「フォルダーのヒントにファイルサイズを表示する」のチェックを外してください。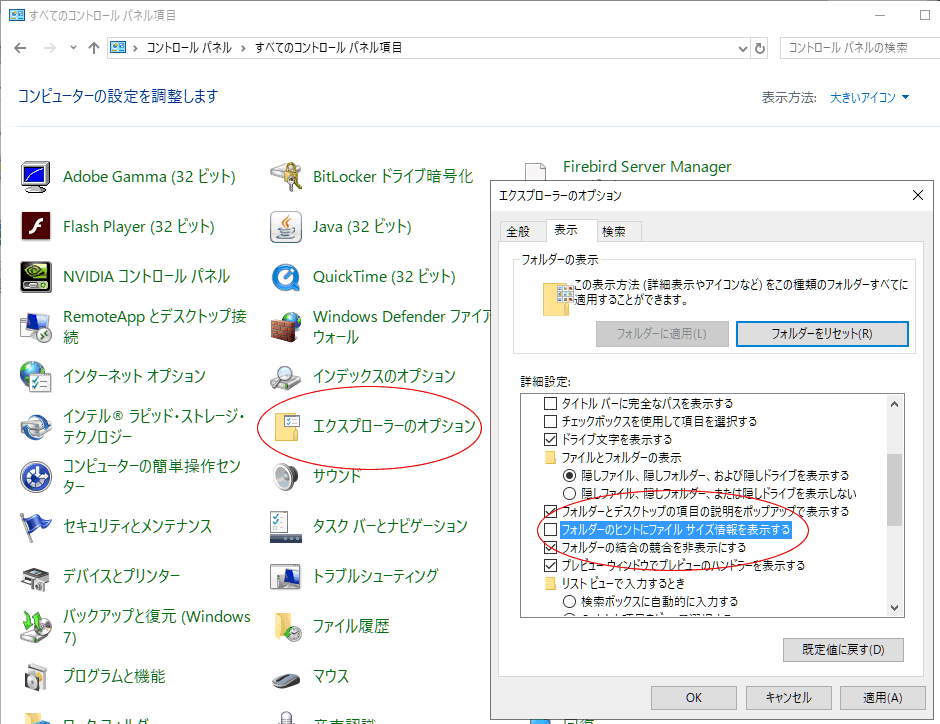
「通常使うプリンタ」を確認してください
通常、プリンターをインストールしていくと、そのプリンタが「通常使うプリンタ」になりますが、たまに「Microsoft Print to PDF」が通常使うプリンタになる場合があります。すると、「沙羅の年忌(回忌法要)案内ハガキのプレビュー」が妙な画面になります。これは「Microsoft Print to PDF」は「A4が標準」となっているためです。コントールパネル→「デバイスとプリンタの表示」→「プリンタ」のいつも使うプリンタにカーソルを合わせて右クリック→「通常使うプリンタに設定」して下さい。
タスクバー「自動的に隠す」はやめましょう!
沙羅の一覧表の横のスライダーを動かすときに挙動がおかしくなり不便です。自動的に隠さないでください。
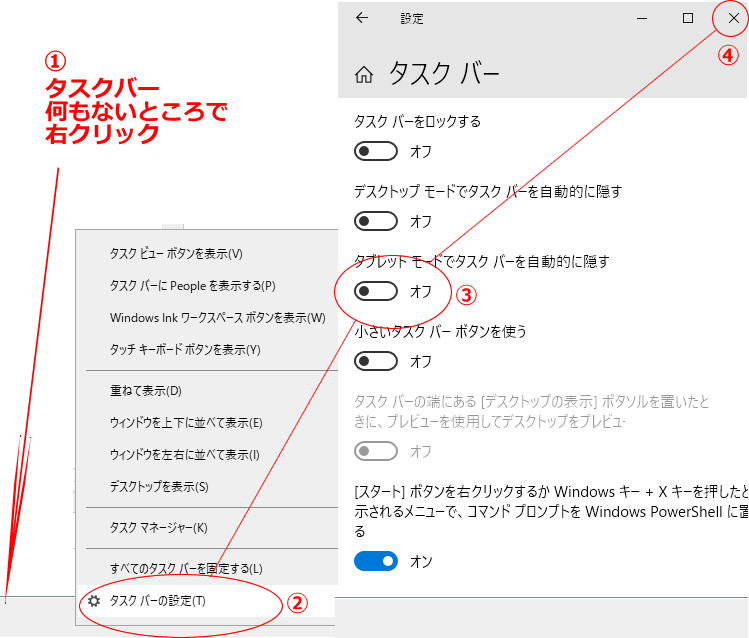
、、、、、、慣れるとWindows10は使いやすくなります。
追加;ウィジェットは表示しない方が快適
「タスクバー」の設定⇒「ウィジェット」をOFFにする
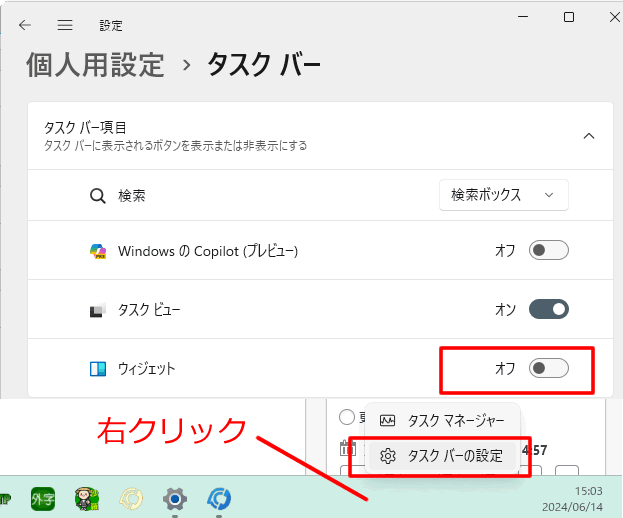
必須(2)タブレットモードは使わない
タブレット・ノートPCの方へ。※重要!タブレットモードはやめましょう。(ノートタブレットの場合)
※タブレットモードは、Windows10リリース時より問題が多く、WindowsUpdateにていくらかは改善されているかもしれません。ノートPCをお使いの方はWindowsUpdateで最新にされることをお勧めします。
しかし、タブレットモードはストレスどころではなく、まともに動かないソフトもあります。うっかりして「タブレットモード」になってしまうこともあります。このモードで使用しますと、
・沙羅で挙動がおかしい(といいますか思った通りの画面操作ができない・開かない)と感じることがあります。
前面に出るべきウィンドウが後ろにいってしまったのを戻す時に苦労したり、デスクトップがなかったり、コントロールパネルを出すのに苦労したり、いろいろと戸惑うことだらけです。
ぜひWindows10でのノートパソコンはマウスをつないで「ディスクトップモード」で使いましょう!
※ご不明な時は 075-708-2666 までお電話ください。またはLineにて
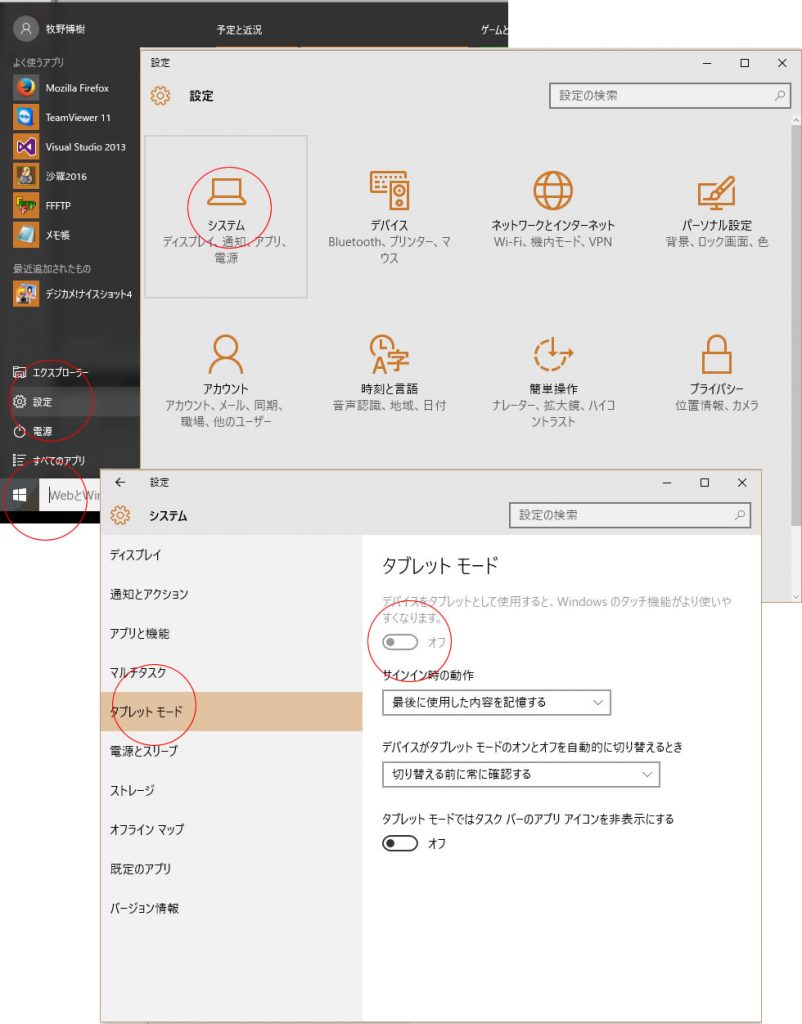
または、↓↓↓の方法でもタブレットモードをオフにできます。
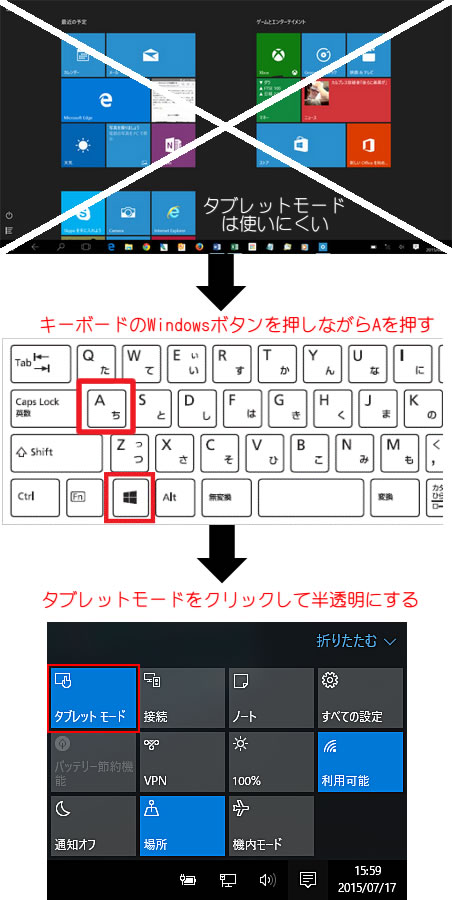
もう一つ!大前提のことが、、、「ぜひマウスを使って下さい!」
「誤動作をする」との問い合わせがあり、遠隔サポートをすることがあるのですが、こちらから操作すると非常にスムーズで原因がつかめず・・・・
原因は、「タッチパッド」でされていて、出納帳などの入力・訂正などをしているときに別のところに触れてカーソルが移動してしまうということでした。
↓↓ご参考まで↓↓
タッチパッドを無効にする方法
http://www.epsondirect.co.jp/support/information/2017/winupd201703/