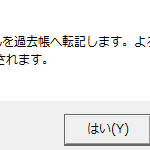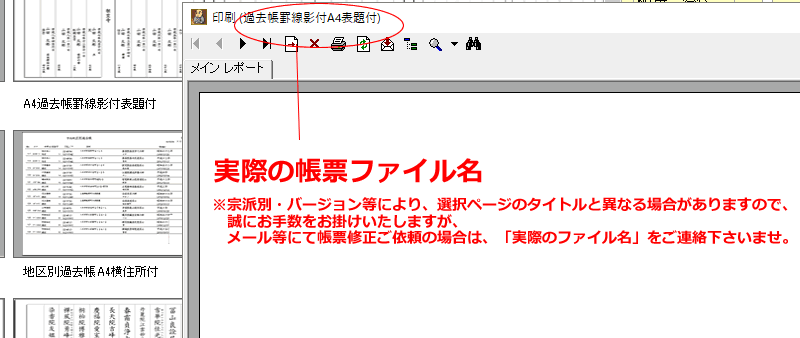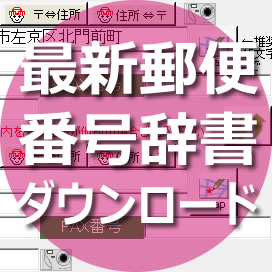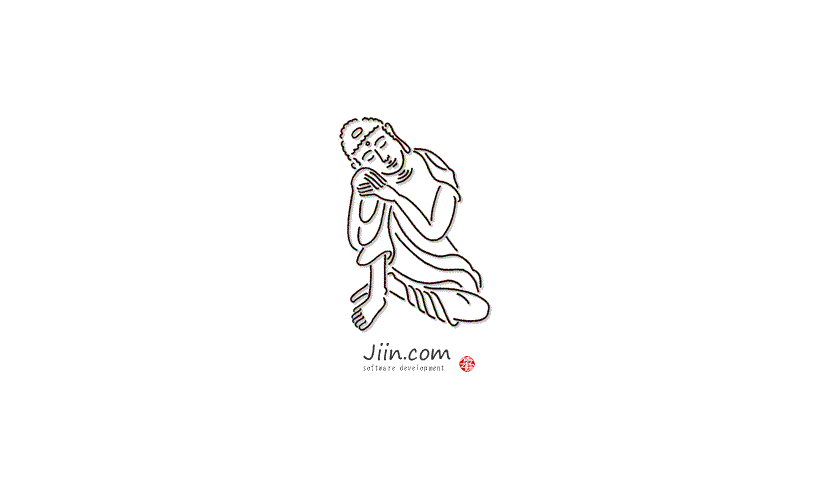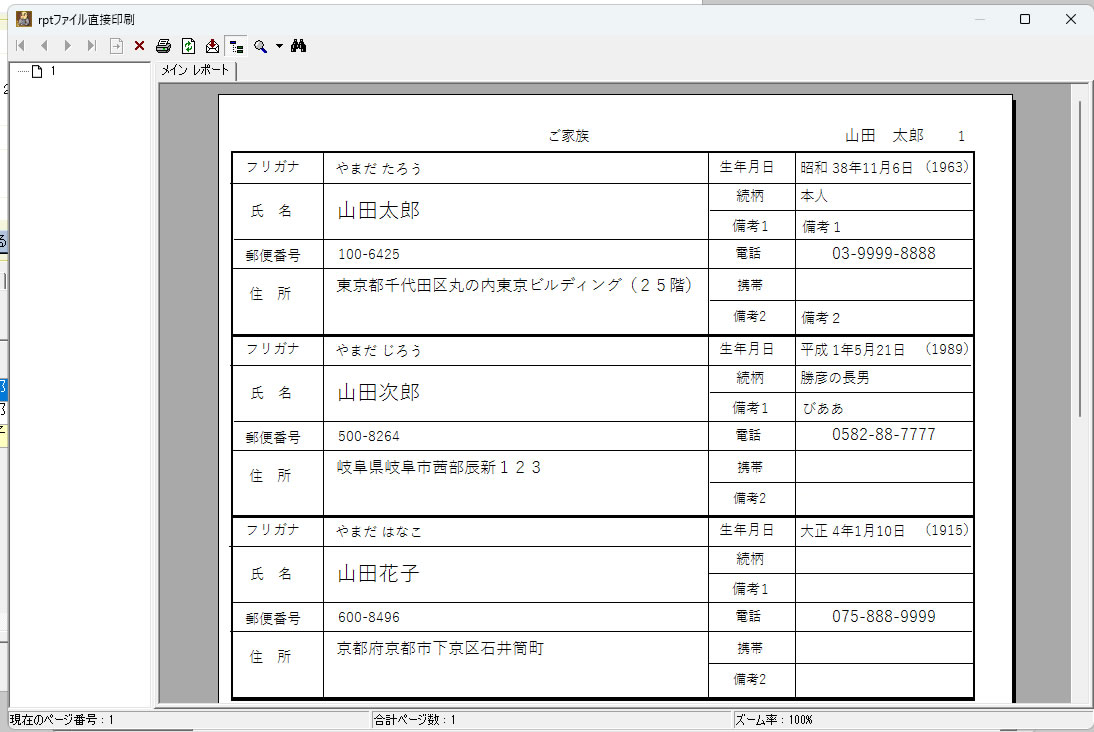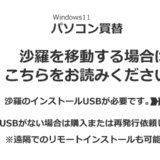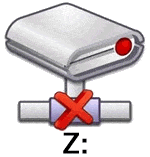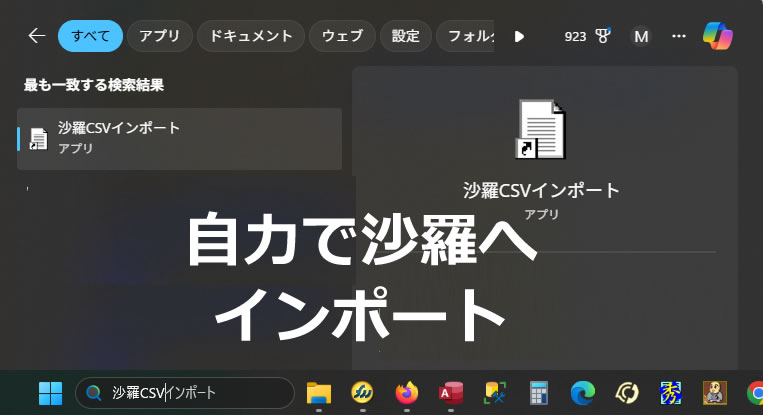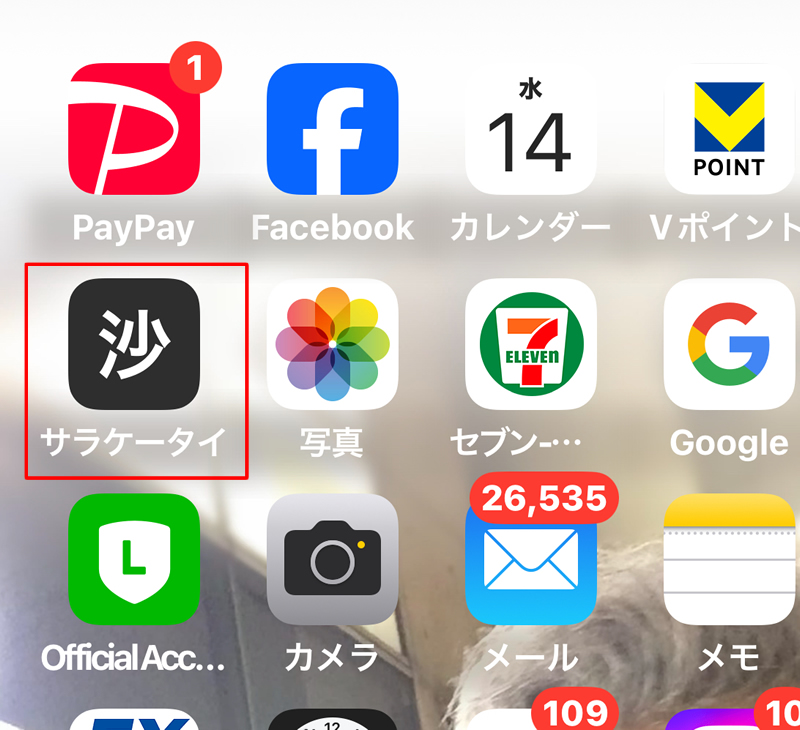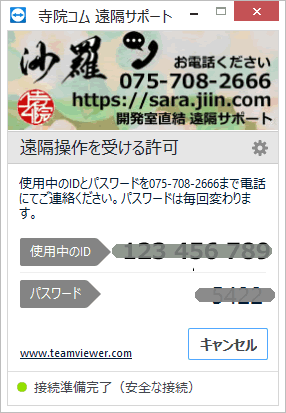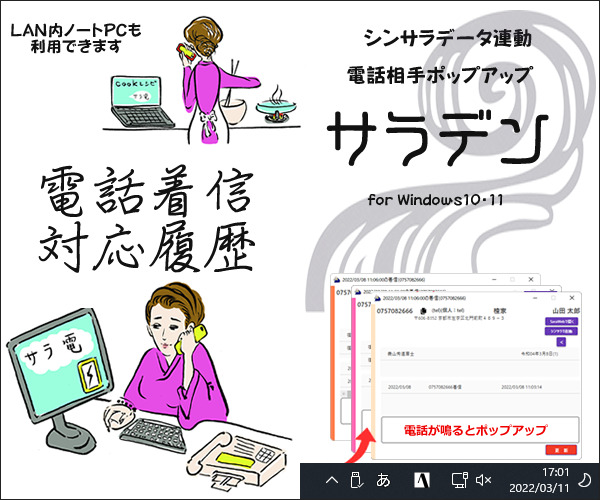印刷できない時の原因No1は、「印刷エンジンがインストールされていない」です。
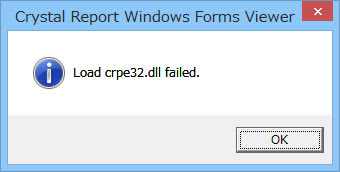
・ レポートのロードに失敗しました
・CRPE32.dll のロードエラー。(英語→Load crpe32.dll failed)
・CRPE32.dll が見つかりません。
・Load Crpe32.dll failed
・データベース情報の取得に失敗しました。
・バックグラウンド処理云々・・・
解決方法:沙羅USB内の「CRフォルダ」内にある「CRsetup.msi」をインストールしてください。
※沙羅USBがお手元にない場合は↓↓↓↓↓のファイルをダウンロード&インストールしてください。
※セキュリティ設定などダウンロードが困難な場合は再発行いたしますのでご連絡ください。
https://www.jiin.net/cr/crsetup.msi
クリスタルレポートアップデータ
上記印刷エンジンの2つのファイルをダウンロードして、実行して下さい。
パソコンの初期化やWindowsUpdteなどで急に印刷できなくなった、、、という場合があります。
沙羅インストールUSB内のCRフォルダの中にある「CRsetup.msi」を実行してインストールしてください。
※マニュアルの7ページめの画面が表示されます。
インストール時の注意点:※製品ID AVS5G-21SG000-59000UJ と入力。「あとで登録する」をクリック
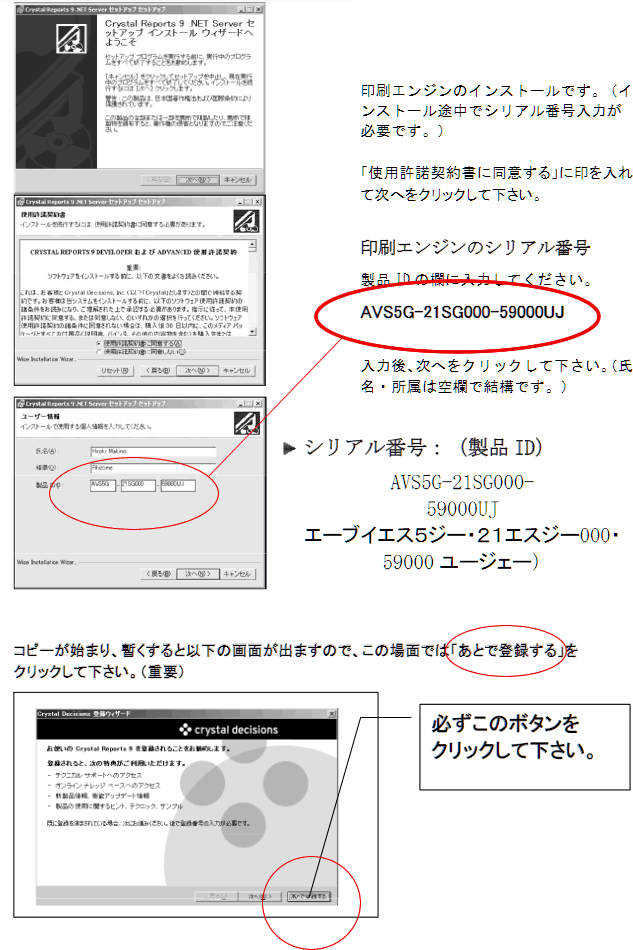
インストールが完了したら、沙羅を起動して印刷できるかご確認下さい。
(ご不明な場合・印刷できない場合は Lineにてご連絡ください。)
他に多い印刷関連トラブル
年忌法要資料で「Datafield not caption」のような時はツールバー「表示設定初期化」を
年忌法要資料のツールバーの「表示設定初期化」をすると解消される場合があります。
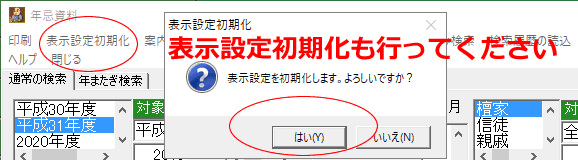
「バックグラウンド処理のためのリクエストを発行できませんでした。」
原因はメモリですが、解決ファイルがありますので、
https://sara.jiin.com/crcr/cr90mainwin_jp_200603.exe
を実行して下さい。
再起動してください。
上記をお試しいただき、それでもうまくいかない場合は1度パソコンを終了して、再起動してみてください。
「再起動したら出来るようになった」というケースも多いです。
(スリープモードはなるべく使わない方が無難です。)